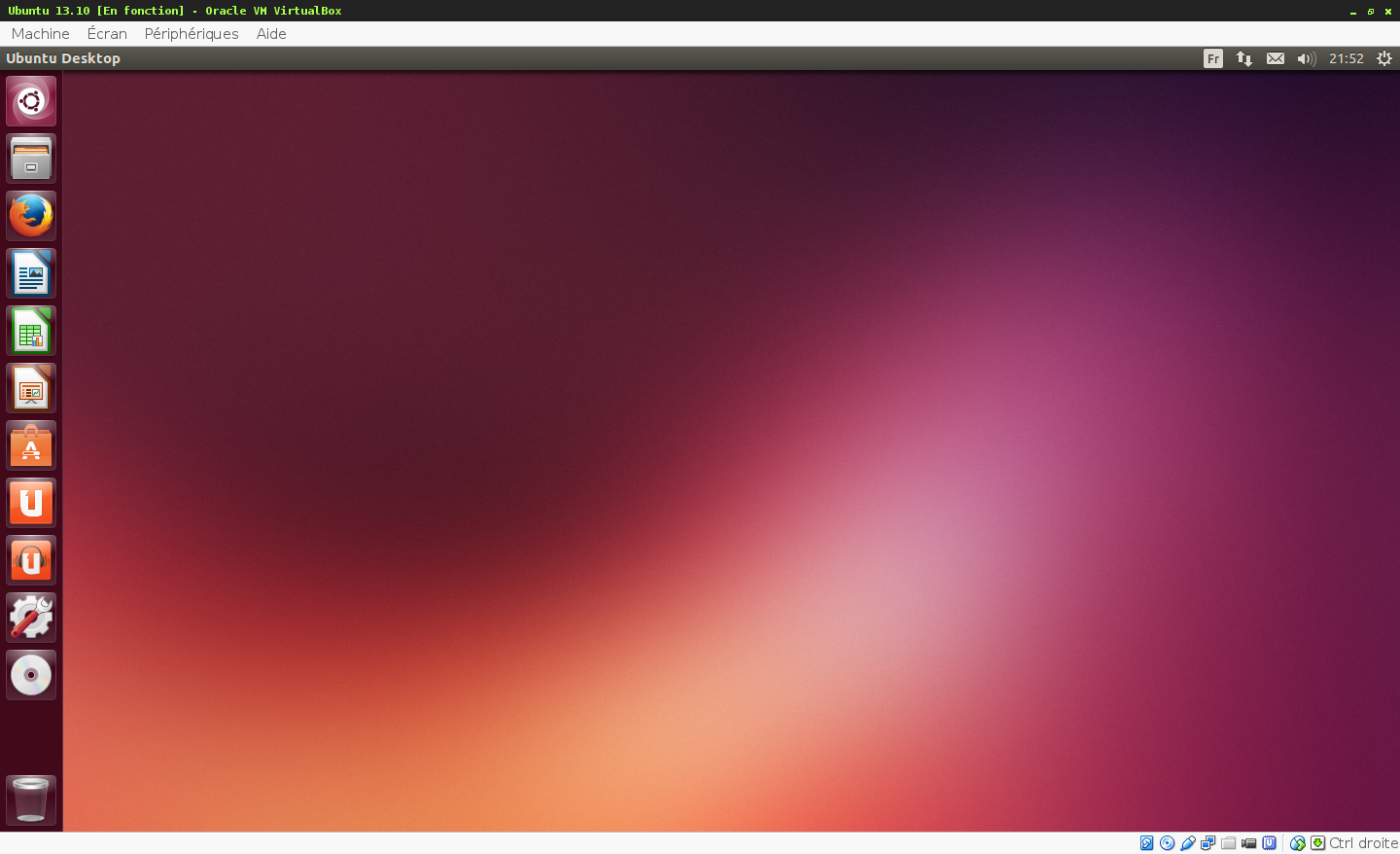Oracle Virtualbox, logiciel libre de virtualisation GNU/Linux, Outils
Aujourd’hui, je vais vous présenter un logiciel que j’apprécie beaucoup, il s’agit d’ Oracle VirtualBox. C’est un logiciel de virtualisation. Ce type de logiciel permet de faire tourner virtuellement un ou plusieurs ordinateurs (appelés machines virtuelles) sur une seule machine physique (appelée machine hôte). Ces ordinateurs ont les mêmes caractéristiques que de vrais machines: un ou plusieurs processeurs, de la RAM, un ou plusieurs disques dur, un ou plusieurs lecteurs optiques, une carte graphique, etc… Il est possible de faire tourner n’importe quel programme au sein d’une machine virtuelle du moment qu’il est compatible avec l’architecture de la machine virtuelle (en général il s’agit aussi de l’architecture de la machine hôte, mais ce n’est pas toujours le cas) . Ainsi il est possible d’y faire tourner un système d’exploitation tel que Microsoft Windows, GNU/Linux et d’autres systèmes. Attention toutefois à disposer d’une licence pour le système d’exploitation si cela est requis.
Il est possible de définir le nombre de processeurs, le nombre et la capacité des disques dur, la taille de la mémoire principale et de la mémoire de la carte graphique mais également le nombre «d’écrans» qui y sont connectés. Ces écrans, lorsque la machine virtuelle est démarrée, seront affichés dans différentes fenêtres. Toutes ses caractéristiques pourront être modifiées plus tard, quand la machine virtuelle sera arrêtée. Les disques peuvent avoir une capacité dynamique, c’est à dire qu’ils grossissent au fur et à mesure que le système d’exploitation de la machine virtuelle écrit dedans. Ainsi l’espace du disque dur virtuel occupé sur le disque dur de la machine physique sera à peu près équivalent au volume de données utilisé sur le disque dur virtuel. Cependant la taille du disque dur virtuel ne pourra pas dépasser la taille défini par l’utilisateur. Pour ce qui est des médias optiques, il est possible d’utiliser directement un des lecteurs optiques de la machine hôte ou alors de monter des images ISO. Il est également possible de donner un accès réseau à la machine virtuelle suivant différentes configurations: NAT, pont avec la carte réseau de la machine hôte, réseau virtuel interne entre les différentes machines virtuelles, ou un réseau virtuel avec les machines virtuelles et la machine hôte.
Afin de profiter pleinement des fonctionnalités de VirtualBox, il est possible d’installer ce qu’on appelle les additions client. Il s’agit d’un ensemble de pilotes de périphériques qui permet à la machine virtuelle de communiquer plus facilement avec la machine hôte. Ainsi il est possible de basculer une machine en mode plein écran ou bien de créer des répertoires partagés qui permettent d’échanger des fichiers entre la machine hôte et la machine virtuelle.
Une fonctionnalité que j’apprécie beaucoup est les clichés instantannés (snapshots). Ils permettent de sauvegarder l’état de la machine virtuelle (état de la mémoire, des disques dur, configuration de la machine virtuelle) à un instant T. Ainsi il est possible de maintenir une machine virtuelle propre. Pour cela il suffit d’y installer un système d’exploitation et tous les programmes nécessaires et de créer un cliché instantané. Ensuite vous pouvez faire ce que vous voulez de la machine virtuelle (tester des logiciels par exemple). Les modifications faites sur le disque dur virtuel seront conservées dans un fichier à part, ainsi vous pourrez toujours revenir en arrière en restaurant le cliché instantané et revenir sur une machine virtuelle propre.
Il est également possible d’utiliser VirtualBox sans disposer d’une interface graphique sur la machine hôte et de se connecter sur la machine virtuelle à l’aide du bureau à distance de Windows par exemple (protocole RDP) ou bien en utilisant le protocole VNC. VirtualBox propose un ensemble de commandes pour pouvoir créer, modifier, démarrer, arrêter et supprimer une machines virtuelles en ligne de commandes (CLI).
Enfin sachez qu’il est possible d’étendre les fonctionnalités de VirtualBox grâce à des extensions. Ainsi Oracle propose une extension propriétaire qui permet par exemple d’utiliser les ports USB de la machine hôte au sein de la machine virtuelle.
Voici quelques captures d’écran du logiciel de virtualisation Oracle Virtualbox:
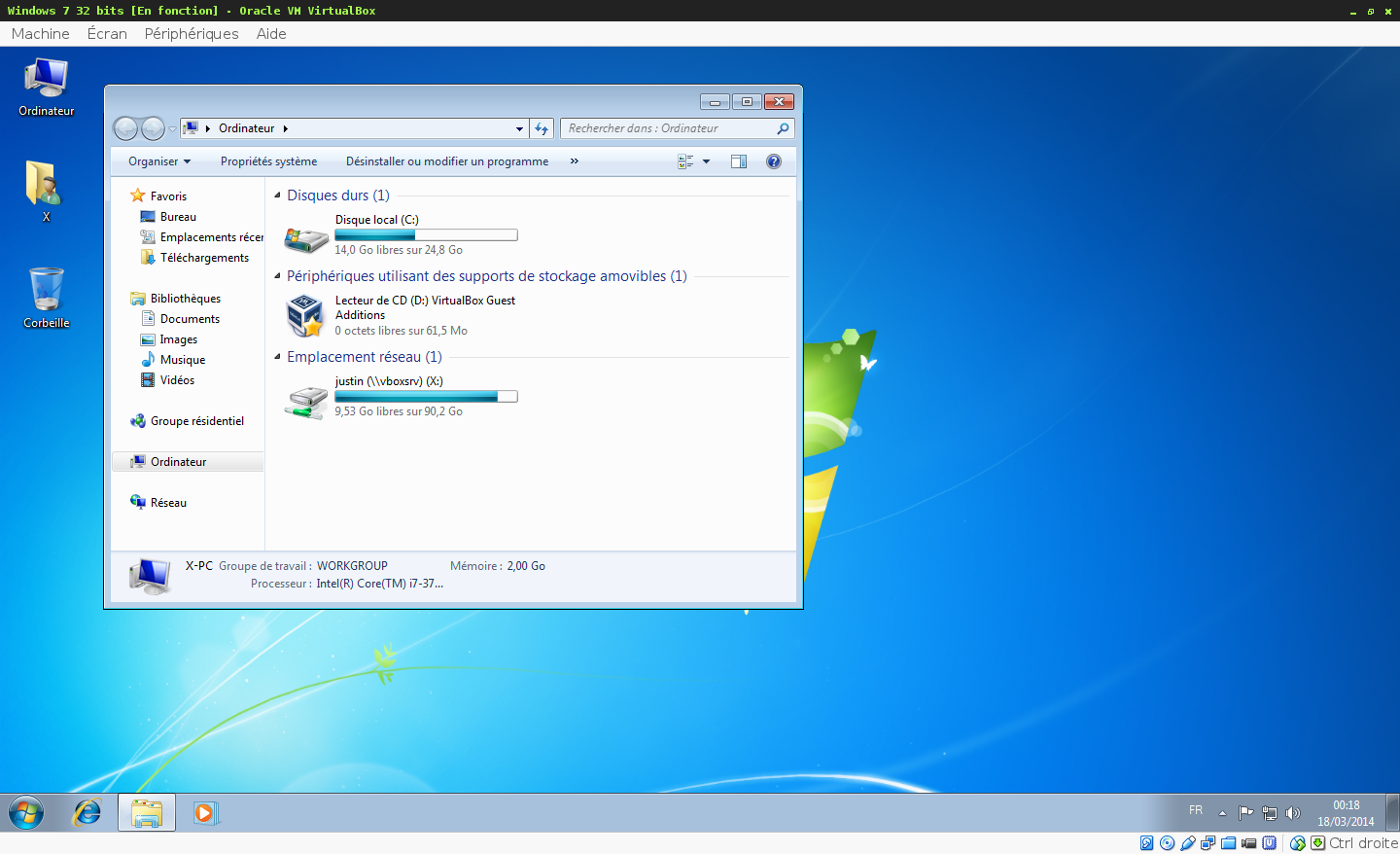
Prise d’écran du logiciel de virtualisation Oracle Virtualbox – Machine virtuelle sous Microsoft Windows 7 (avec un dossier partagé monté dans l’explorateur)
Comme je l’ai dis plus haut, il est possible d’utiliser Virtulbox en ligne de commande. Ainsi voici une liste des commandes que j’utilise le plus souvent (qu’il faudra adapter suivant la configuration de la machine virtuelle):
- Lister les machines virtuelles:
|
1 |
$ vboxmanage list vms |
- Démarrer une machine virtuelle en mode Headless (c’est à dire sans avoir besoin d’utiliser l’interface graphique du système hôte), avec activation du déport d’affichage à distance via le protocole RDP:
|
1 |
$ VBoxHeadless -s "NOM_DE_LA_MACHINE_VIRTUELLE" -v on |
- Arrêter une machine virtuelle qui tourne:
|
1 |
$ vboxmanage controlvm "NOM_DE_LA_MACHINE_VIRTUELLE" poweroff |
- Arrêter une machine virtuelle qui tourne par ACPI:
|
1 |
$ vboxmanage controlvm "NOM_DE_LA_MACHINE_VIRTUELLE" acpipowerbutton |
- Sauvegarder l’état (l’état mémoire, non pas général comme pour les clichés instantanés) d’une machine virtuelle qui tourne:
|
1 |
$ vboxmanage controlvm "NOM_DE_LA_MACHINE_VIRTUELLE" savestate |
- Configurer la carte réseau d’une machine virtuelle en mode NAT avec le système hôte:
|
1 |
$ vboxmanage controlvm "NOM_DE_LA_MACHINE_VIRTUELLE" nic1 nat |
- Débrancher la carte réseau d’une machine virtuelle:
|
1 |
$ vboxmanage controlvm "NOM_DE_LA_MACHINE_VIRTUELLE" nic1 null |
- Monter les additions client (utile pour profiter de toutes les fonctionnalités de Virtualbox) dans le lecteur optique:
|
1 |
vboxmanage storageattach "NOM_DE_LA_MACHINE_VIRTUELLE" --storagectl "Contrôleur IDE" --port 1 --device 0 --type dvddrive --medium additions |
- Monter une image ISO dans le lecteur optique:
|
1 |
vboxmanage storageattach "NOM_DE_LA_MACHINE_VIRTUELLE" --storagectl "Contrôleur IDE" --port 1 --device 0 --type dvddrive --medium MON_IMAGE_ISO.iso |
- Afficher la liste des clichés instantanés des états d’une machine virtuelle:
|
1 |
$ vboxmanage snapshot "NOM_DE_LA_MACHINE_VIRTUELLE" list |
- Prendre un cliché instantané de l’état d’une machine virtuelle:
|
1 |
$ vboxmanage snapshot "NOM_DE_LA_MACHINE_VIRTUELLE" take "NOM_DE_L_INSTANTANNE" |
- Restaurer le cliché ’instantané courant d’une machine virtuelle:
|
1 |
$ vboxmanage snapshot "NOM_DE_LA_MACHINE_VIRTUELLE" restorecurrent |