Installation d’Ubuntu Server 14.04 LTS BETA 64 bits sur un serveur Kimsufi Administration système, GNU/Linux
Aujourd’hui, cher visiteur, suite à mon précédent billet indiquant que j’ai souscrit à un serveur Kimsufi PS-4, je vais vous présenter les différentes étapes d’installation d’un serveur Kimsufi sous Ubuntu Server 14.04 LTS. Pour commencer et pour des raisons de sécurité, il est préférable de se connecter au serveur, à travers le protocole SSH, à l’aide d’une clé privée. Pour cela il est nécessaire de disposer d’un couple de clé privée/clé publique. Si vous n’en disposez pas, sous GNU/Linux, créez en un à l’aide de la commande ssh-keygen, de la même façon que la commande suivante:
|
1 2 3 4 5 6 7 8 9 10 11 12 13 14 15 16 17 18 19 20 |
$ ssh-keygen -b 2048 -f maclé Generating public/private rsa key pair. Enter passphrase (empty for no passphrase): Enter same passphrase again: Your identification has been saved in maclé. Your public key has been saved in maclé.pub. The key fingerprint is: 80:df:14:d2:12:87:f1:20:61:99:58:e7:02:f3:9d:80 justin@justin-Fixe The key's randomart image is: +--[ RSA 2048]----+ | o+*+*=o | | E=oBo*.. | | + =.o | | o + | | . S | | | | | | | | | +-----------------+ |
Ici nous créons un couple clé privée/clé publique de type RSA, d’une longueur 2048 bits. Celles-ci seront stockées respectivement dans les fichiers maclé et maclé.pub .
Une fois cela fait, connectez-vous au manager kimsufi à l’aide de vos identifiants. Sur le tableau de bord, cliquez sur votre nom en haut à droite. Un menu devrait apparaître. Sélectionnez Clés SSH comme le montre la capture d’écran suivante:
Cliquez ensuite sur Ajouter une nouvelle Clé SSH comme l’illustre la prise d’écran ci-dessous:
Une nouvelle fenêtre apparaît. Il faut y renseigner le nom de la clé que l’on souhaite ajouter, et recopier le contenu de la clé publique générée précédemment dans le champ Clé. Pour visualiser le contenu de la clé publique, vous pouvez l’ouvrir avec votre éditeur de texte favori. Si la clé est bien reconnue, l’indicateur RSA, au dessus du champ Clé, devrait changer de couleur. Une fois tous les champs correctement remplis, cliquez sur Continuer, comme vous pouvez le voir dans l’aperçu d’écran suivant:
Ensuite, il est nécessaire de revenir au tableau de bord, cliquez ainsi sur Retour au tableau de bord. Nous pouvons à présent passer à l’installation. Pour cela, en haut à droite, cliquez sur le lien Installer ou Réinstaller s’il s’agit d’une réinstallation. Une nouvelle fenêtre apparaît. Celle-ci permet de sélectionner le système d’exploitation et la langue. Choisissez Ubuntu Server 14.04 « Trusty Tahr » LTS (BETA) (64bits) comme Template et Français comme langue. Cochez également la case Installation personnalisée. Ceci va nous permettre de partitionner l’espace de stockage comme nous le souhaitons. Actionnez ensuite le bouton Suivant comme le montre l’image ci-dessous:
L’écran suivant permet de choisir le schéma de partitionnement souhaité. Ici j’ai choisi de réserver 50 Go pour la partition racine et d’étendre la partition d’échange swap à 10 Go afin de pouvoir dépasser les 2 Go de RAM physiquement installés. Une quatrième partition de 50 Go est créée, formatée au format ext4 et sera montée au point de montage /srv. Celle-ci sera destinée à contenir les données des différents services que le serveur devra rendre. Ceci apporte la possibilité de réinstaller intégralement le système sans formater la partition /srv, c’est à dire sans toucher aux données des services du serveur. La partition /home occupera l’espace restant. soit environ 394 Go. Pour réaliser ces modifications, utilisez les boutons Ajouter une partition et Éditer. Une fois le partitionnement correctement défini, cliquez sur Suivant comme le montre la prise d’écran suivante:
L’écran suivant met à disposition un ensemble de champs qui permettent de personnaliser l’installation de la distribution Ubuntu. Ainsi, il est possible de préciser un Hostname, c’est à dire le nom donné au serveur, qui sera notamment affiché dans la console lorsque l’on s’y connectera via le protocole SSH. Ainsi, j’ai choisi simplement d’appeler mon serveur du nom de Kimsufi. Un deuxième champ propose d’installer une des clés SSH que l’on a ajouté précédemment, directement sur le serveur. Ains, nous sélectionnerons la clé que l’on ajouté précédemment. Ceci permet de se connecter de façon sécurisée en utilisant la clé privée générée au début de ce billet. Nous allons également cocher la case Utilisez le noyau de la distribution afin de profiter du noyau officiel d’Ubuntu Server. Renseignez les champs et validez en actionnant le bouton Suivant comme l’illustre cette capture d’écran:
Le dernier écran nous informe que l’intégralité du disque dur va être effacée et nous demandes de confirmer le formatage et l’installation d’Ubuntu Server 14.04 LTS. Cliquez ainsi sur Confirmer comme l’illustre la prise d’écran ci-dessous:
Nous retournons alors sur le tableau de bord. Celui-ci apporte des informations concernant l’état d’avancement des différentes étapes d’installation d’Ubuntu. Une fois installé, vous devriez recevoir un e-mail de la part du Support Kimsufi vous indiquant le compte à utiliser pour vous connecter au serveur ainsi que la méthode d’authentification choisie (ici par clé SSH). Il est alors possible de se connecter au serveur. Je reviendrai sur la connexion au serveur de façon sécurisée dans un prochain billet.
P.S. : les captures d’écran exposées dans ce billet on été réalisé dans le cadre d’une réinstallation du serveur. Ainsi, elles peuvent différées légèrement des écrans visibles lors d’une première installation.

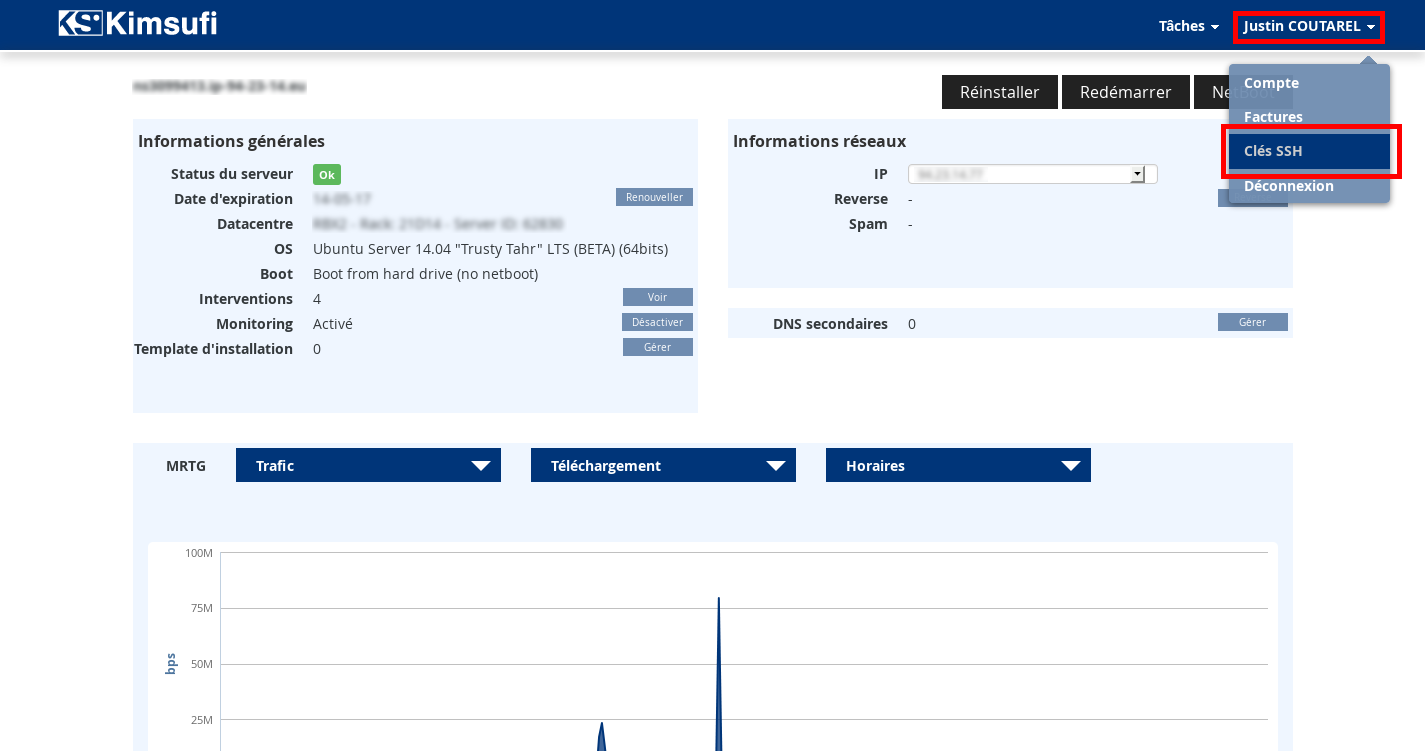
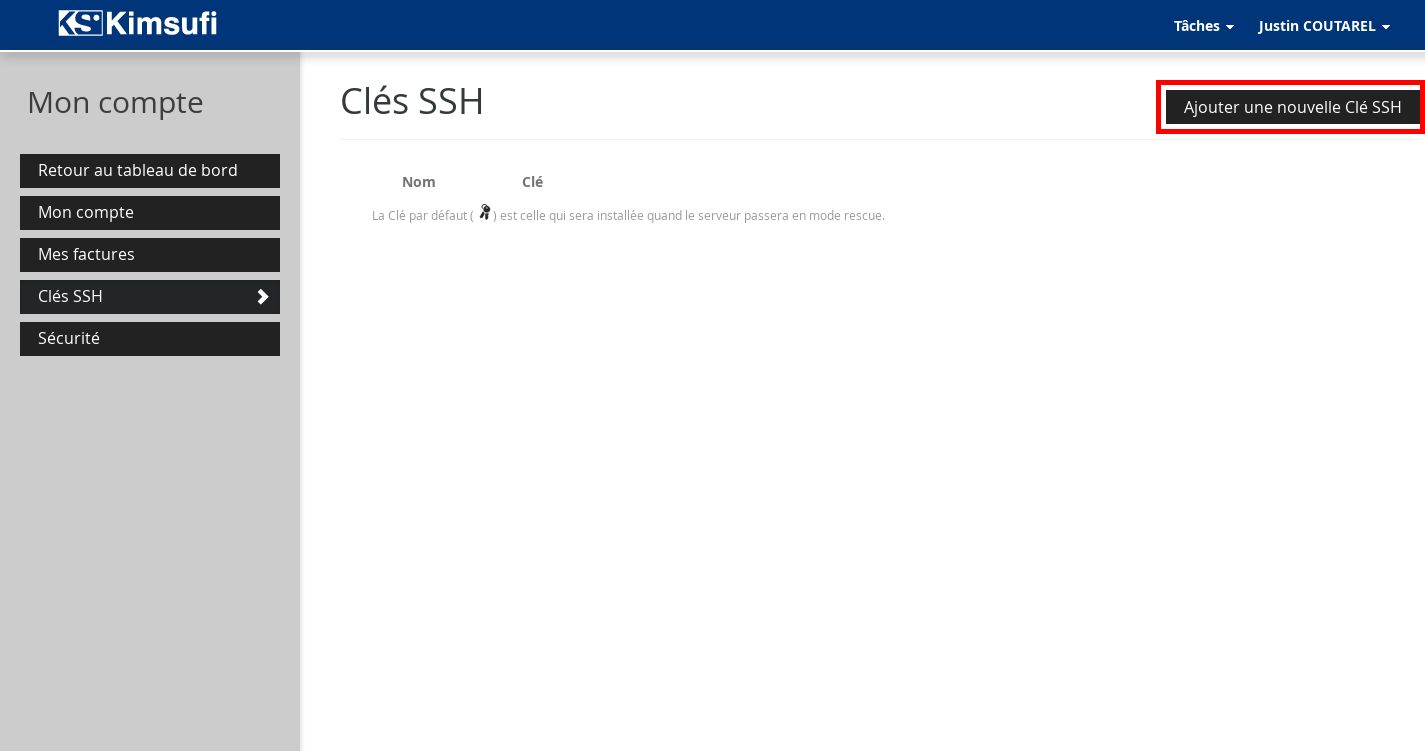
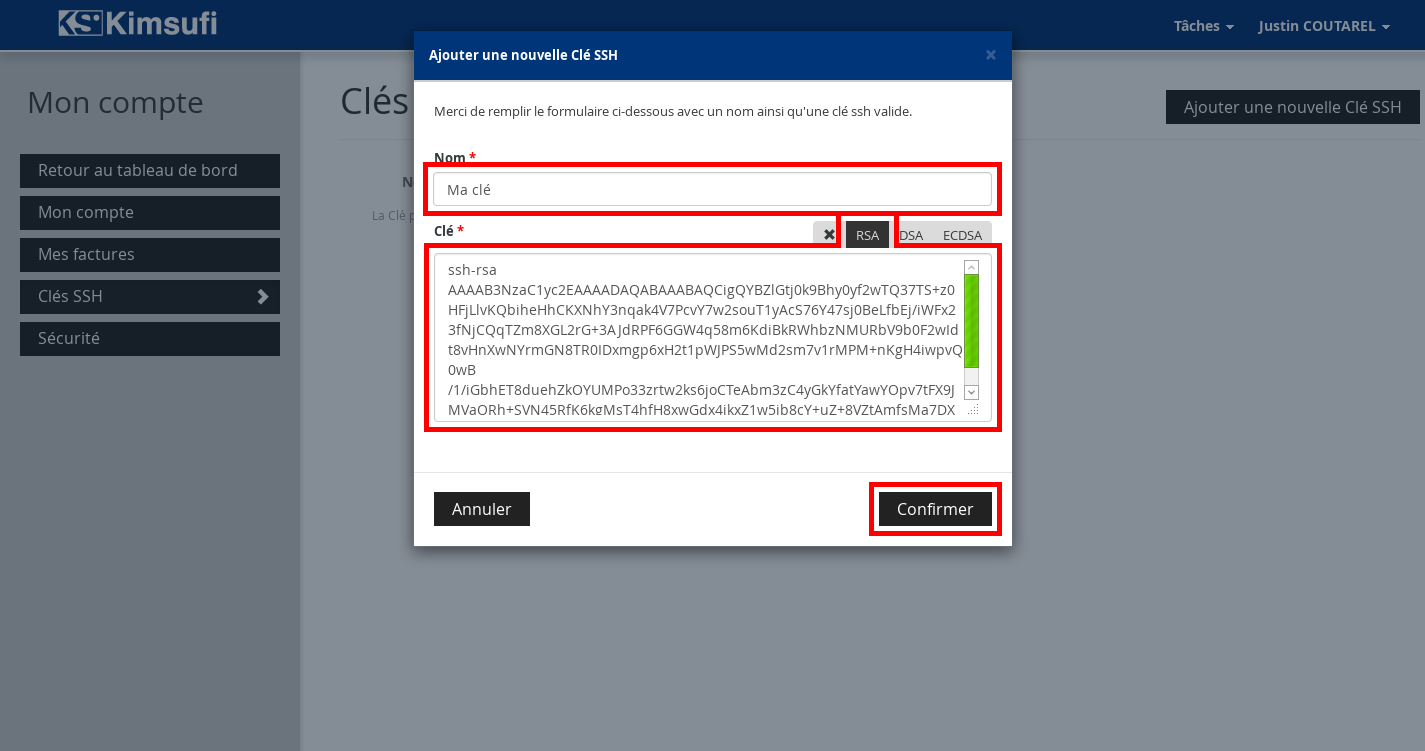
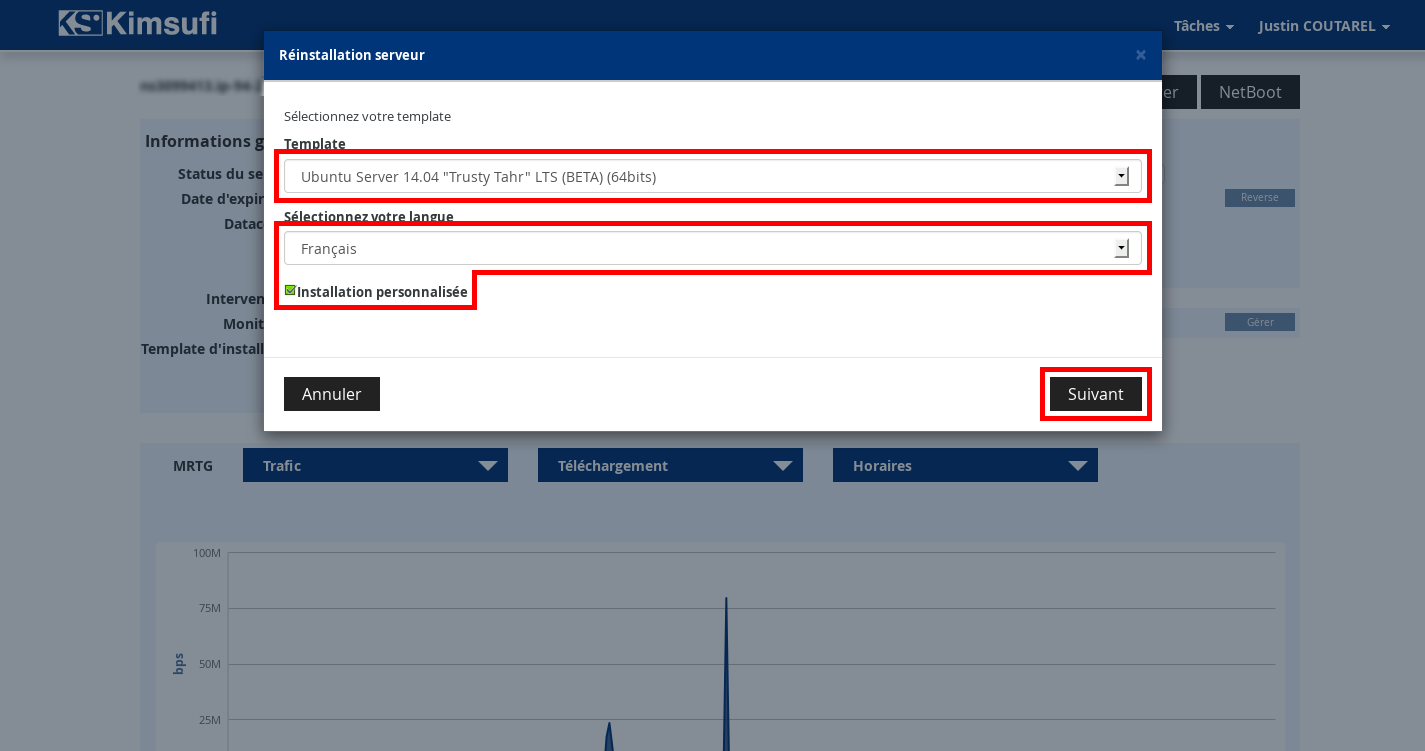
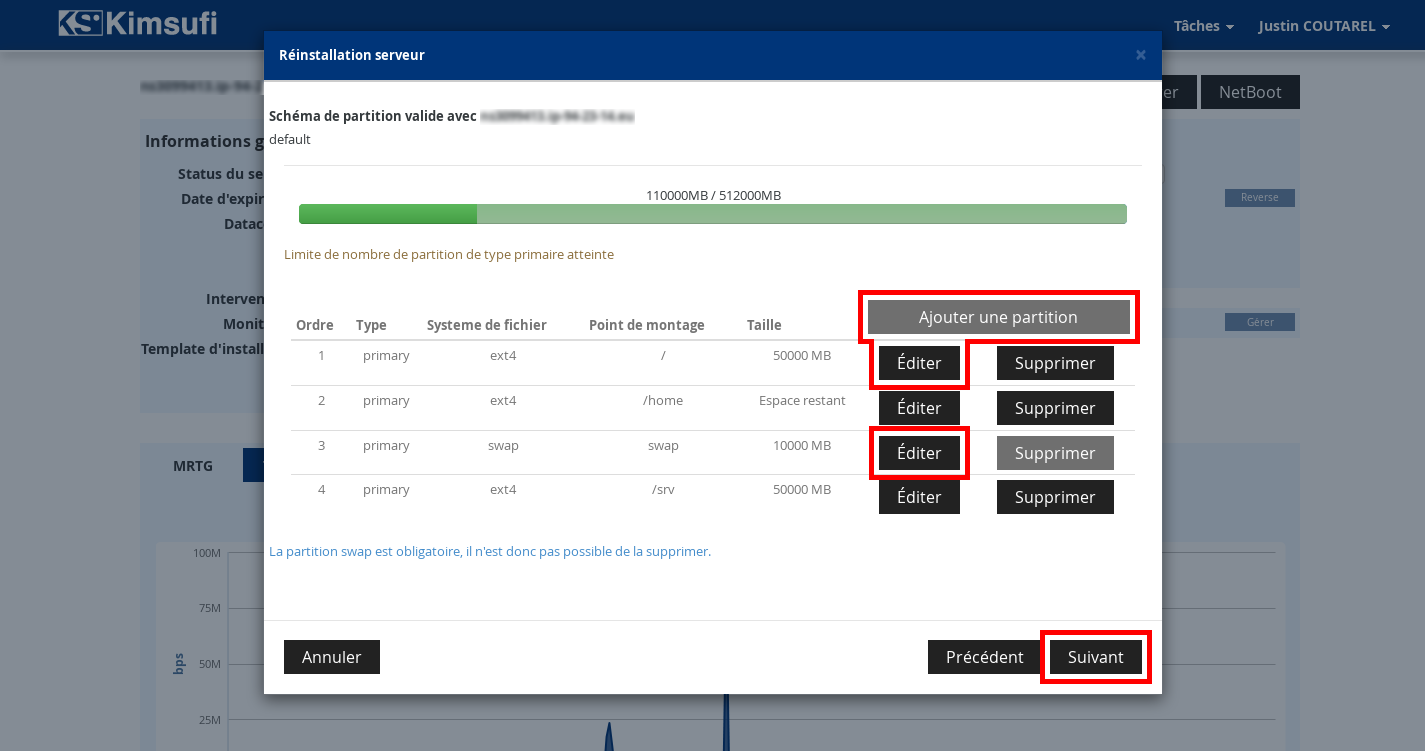
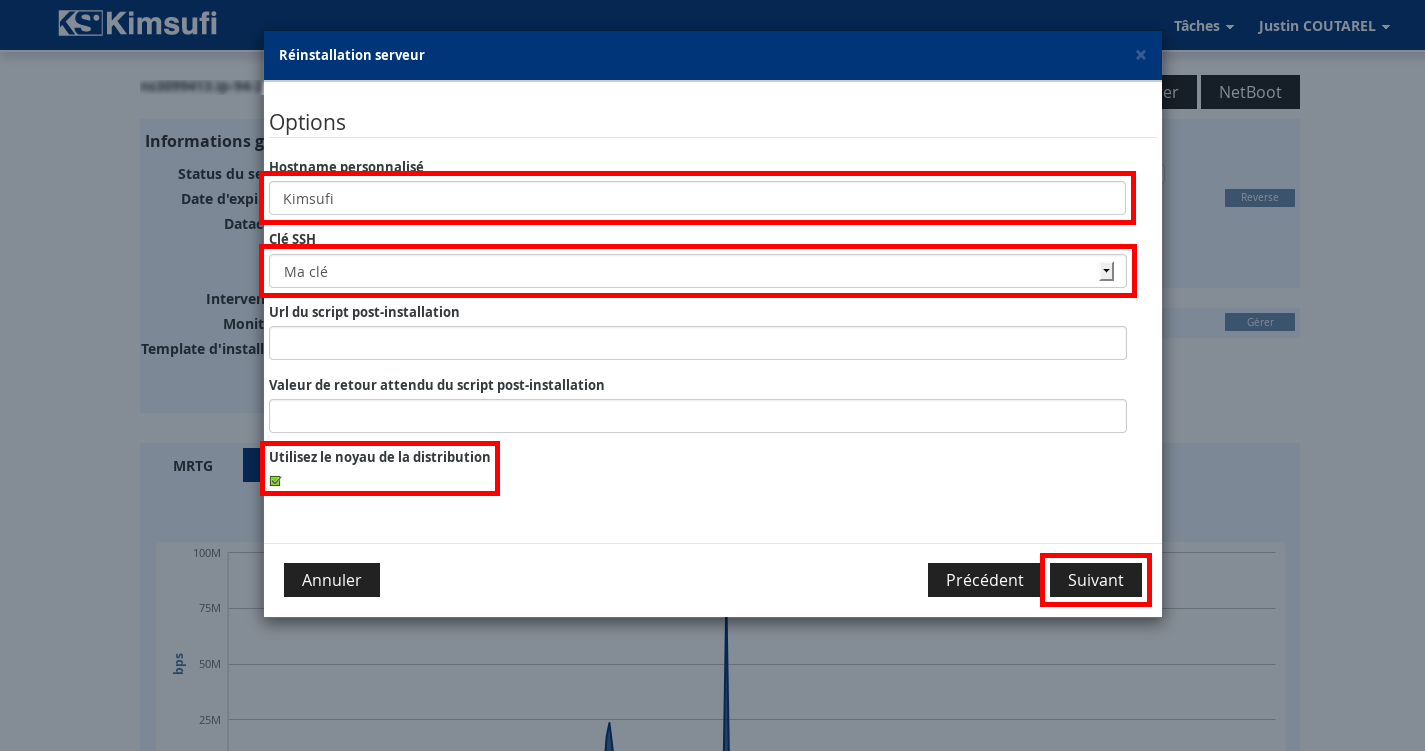
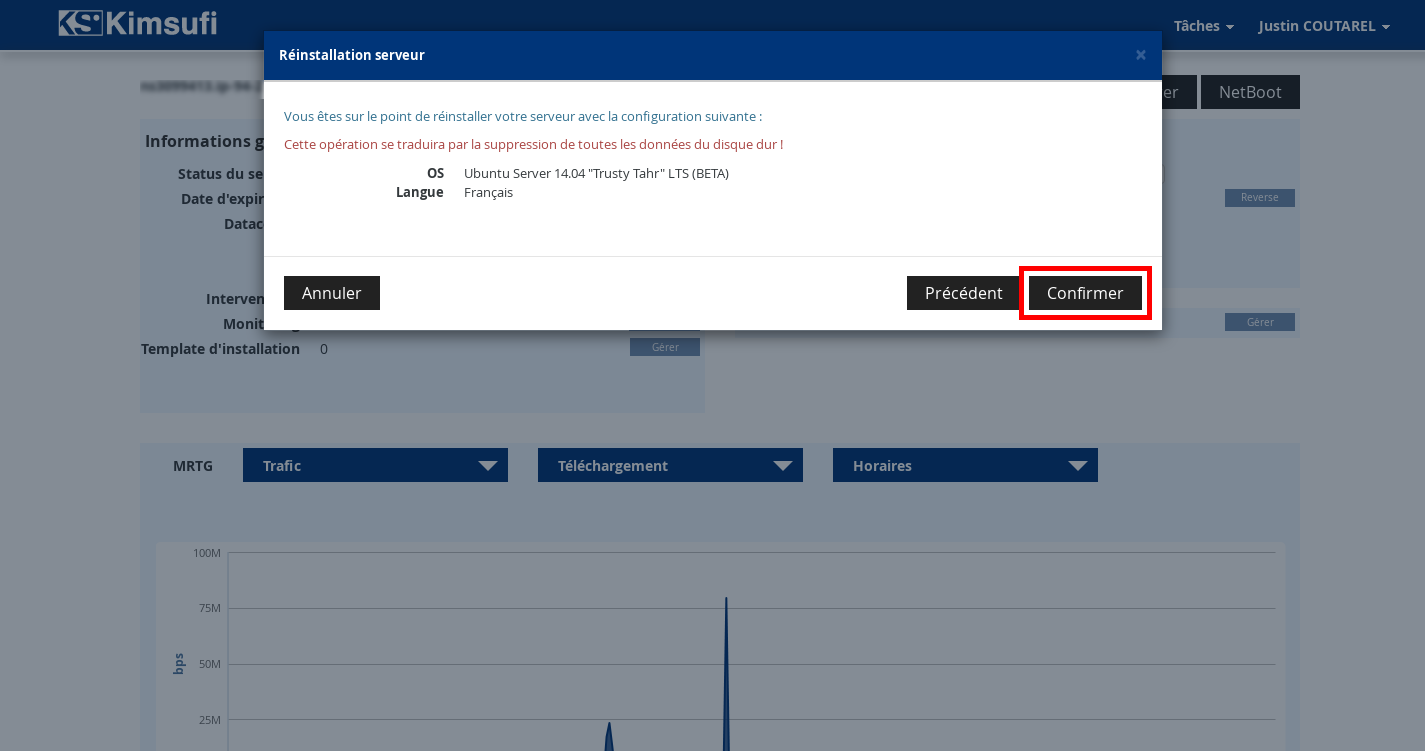
Bonjour,
Pourriez-vous préciser les raison de créer une partition dédiée /srv (données des services du serveur)
Bonjour,
l’intérêt de faire cela est qu’il est possible de réinstaller tout le système (suite à, par exemple, une corruption massive de fichiers ou à un changement de distribution) sans avoir à déplacer ou à sauvegarder les données des différents services du serveur (serveur web, serveur de bases de données MySQL, serveur d’e-mails, serveur FTP, etc…). Ainsi, il suffit de ne pas formater la partition /srv et de formater les autres partitions (/, /home, /var, /boot , etc…) et de réinstaller le système sur ces partitions. Ensuite, il suffit de reconfigurer les différents services pour qu’ils aillent chercher leurs données sur la partition /srv.