Configuration des comptes e-mails pour Microsoft Outlook, Mozilla Thunderbird et Google Gmail Administration système, GNU/Linux, Microsoft Windows, Outils
Aujourd’hui, je vais présenter la configuration des comptes e-mails pour les clients de messagerie Microsoft Outlook et Mozilla Thunderbird, suite à l’installation d’un serveur d’e-mails sur un serveur dédié Kimsufi sous Ubuntu Server 14.04 LTS. Je présenterai également la configuration d’un compte e-mail Google Gmail afin de récupérer les e-mails reçus et stockés sur notre serveur d’e-mails.
Afin de récupérer les e-mails stockés sur le serveur d’e-mails, nous utiliserons au choix le protocole POP ou le protocole IMAP. Le protocole POP permet de lister et de récupérer les e-mails. Afin de pouvoir accéder à ses e-mails, un utilisateur doit s’identifier à l’aide d’un nom d’utilisateur (login) et d’un mot de passe. Après les avoir récupérés ils sont généralement supprimés du serveur. Il est possible de retarder la suppression d’un e-mail en émettant un code d’erreur suite à sa récupération. Ainsi, le serveur considère que l’e-mail n’a pas été remis, et qu’il ne devra pas le supprimer tout de suite, afin qu’il puisse être récupéré plus tard. Ceci peut être un avantage si l’on souhaite décharger le serveur du stockage des e-mails. Cependant, il est plus difficile de synchroniser les e-mails entre plusieurs clients de messagerie (sur ordinateur fixe, ordinateur portable, smartphone, etc…). Ainsi, si le délai de stockage d’un e-mail est dépassé et qu’un client de messagerie ne l’a pas reçu, il sera désynchronisé et il n’aura pas tous les e-mails. En outre, les e-mails envoyés ne sont pas stockés sur le serveur et donc, ils ne seront pas synchronisés entre les différents clients de messagerie. De plus, même si la plupart des clients de messagerie permettent de créer des dossiers pour organiser les e-mails, ils ne sont pas gérés par le serveur et ils ne seront pas non plus synchronisés entre les différents clients de messagerie. Ceci vaut également pour le webmail Roundcube qui fonctionne à la façon d’un client de messagerie.
Pour palier à tous ces problèmes, il existe un deuxième protocole, le protocole IMAP. Ainsi, avec le protocole IMAP, tous les e-mails seront stockés sur le serveur y compris les e-mails envoyés. Ce protocole nécessite une connexion au serveur pour accéder aux e-mails, cependant la plupart des clients de messagerie disposent d’une fonction d’accès hors connexion. Ainsi, quand un e-mail sera téléchargé une première fois par le client de messagerie, vous n’aurez plus besoin d’être connecté à Internet pour le consulter. Les dossiers seront gérés par le serveur et tous les clients seront synchronisés. Vous retrouverez tous les e-mails sur tous vos clients de messagerie ainsi que sur Roundcube.
Si le stockage des e-mails sur le serveur ne pose pas de problèmes, notamment en terme de volume à stocker, je conseille d’utiliser plutôt le protocole IMAP. Pour l’envoi d’e-mails, nous utiliserons le très courant protocole SMTP.
Dans le précédent article sur l’installation et la configuration d’un serveur d’e-mails, nous avons mis en place la possibilité de se connecter de façon sécurisée au serveur aussi bien pour recevoir que pour envoyer des e-mails, à travers une couche SSL. Celle-ci permet de crypter la communication entre le serveur et le client de messagerie. Il est possible d’utiliser une autre couche de cryptage, nommée TLS. Il s’agit d’une amélioration de la couche SSL. Ainsi, il est recommandé d’utiliser en priorité le protocole de cryptage TLS sinon SSL, s’ils sont disponibles. Suivant le protocole choisi et si une des couches TLS ou SSL est à utiliser, il est nécessaire de se connecter sur des ports différents. Voici un tableau qui récapitule les différents ports à utiliser:
| Protocole | Port sans SSL ni TLS | Port avec SSL | Port avec TLS |
|---|---|---|---|
| POP | 110 | 995 | 110 |
| IMAP | 143 | 993 | 143 |
| SMTP | 25 | 465 | 587 |
- Prérequis
Avant de commencer la configuration du client de messagerie, nous devons installer le certificat de l’autorité de certification du serveur sur la machine de travail. Ceci est nécessaire afin que le poste reconnaisse correctement le certificat du serveur d’e-mails et ne nous demande pas à chaque fois qu’on l’utilise de valider son utilisation. Pour cela, vous devez récupérer le certificat /root/certificats/ca.crt situé sur le serveur. Ainsi, connectez vous au serveur via SSH et basculez en tant que root avec la commande suivante:
|
1 |
utilisateur@serveur:~$ su |
Puis copiez le fichier /root/certificats/ca.crt dans votre répertoire utilisateur, avec les commandes suivantes:
|
1 2 |
root@serveur:~# cp /root/certificats/ca.crt /home/NOM_UTILISATEUR/ca.crt root@serveur:~# chown NOM_UTILISATEUR:NOM_UTILISATEUR /home/NOM_UTILISATEUR/ca.crt |
Remplacez, bien entendu, NOM_UTILISATEUR par votre nom d’utilisateur sur le serveur. Ici, nous fixons également le propriétaire et le groupe du fichier de destination.
Ensuite, il convient de le récupérer sur la machine de travail. Pour cela, vous pouvez utiliser le protocole SSH avec la commande scp, comme ici:
|
1 |
utilisateur@poste-travail:~$ scp -P PORT_SSH NOM_UTILISATEUR@IP_DU_SERVEUR:ca.crt . |
Remplacez le nom d’utilisateur, l’adresse IP du serveur ainsi que le port SSH que l’on a défini dans le billet précédent sur la sécurisation minimale du serveur. Si vous avez choisi d’utiliser l’authentification par certificat, ajoutez après le paramètre -P, le paramètre -i suivi du chemin menant au fichier contenant votre clé privée (sur votre machine de travail).
Sous Microsoft Windows, vous pouvez utiliser WinSCP.
- Configuration de Microsoft Outlook sous Microsoft Windows
Une fois le certificat en notre possession, il faut l’installer. Pour cela, faites clic-droit sur le fichier ca.crt et cliquez sur Installer le certificat, comme ici:
Actionnez ensuite le bouton Suivant, comme le montre la capture d’écran suivante:
Il est nécessaire de placer le certificat dans le magasin Autorités de certification racines de confiance. Pour cela, sélectionnez Placer tous les certificats dans le magasin suivant et cliquez sur le bouton Parcourir, comme l’illustre l’image ci-dessous:
Ensuite, sélectionnez le magasin Autorités de certification racines de confiance et validez en actionnant OK, comme ici:
Cliquez ensuite sur Suivant, comme le montre la capture d’écran ci-dessous:
Validez l’ajout du certificat en cliquant sur le bouton Terminer, comme l’illustre l’image ci-dessous:
L’Assistant Importation de certificat vous demande ensuite si vous êtes bien certain de vouloir installer le certificat. Répondez par Oui, comme le montre la capture d’écran suivante:
Maintenant que le certificat est installé, nous pouvons ajouter le compte e-mail à Microsoft Outlook. Ici, j’ai choisi de donner la procédure pour la dernière mouture du logiciel, c’est à dire la version 2013 au moment de l’écriture de ce billet. Pour les autres versions, adaptez la procédure en fonction de votre version. Lancez Outlook et cliquez sur le menu Fichier, comme ici:
Ensuite, dans l’onglet Informations, actionnez le bouton Paramètres du compte. Un petit menu déroulant devrait apparaître. Cliquez sur le sous-item Paramètres du compte, comme le montre la capture d’écran suivante:
Une nouvelle fenêtre apparaît. Cliquez sur le bouton Nouveau, comme l’illustre l’image ci-dessous:
Un nouvel assistant apparaît. Celui-ci nous guide dans la création du compte. Nous allons lui fournir toutes les informations sur le compte à ajouter. Ainsi, sélectionnez Configuration manuelle ou types de serveurs supplémentaires puis actionnez le bouton Suivant, comme ici:
Comme indiqué plus haut, nous allons ajouter soit un compte POP soit un compte IMAP. Ainsi, sélectionnez POP ou IMAP et cliquez sur Suivant, comme l’illustre l’image suivante:
- Protocole POP
Ensuite, si vous choisissez d’ajouter le compte e-mail avec le protocole POP, sélectionnez POP3 dans la liste déroulante Type de compte. La fenêtre de l’assistant se met à jour et ne vous propose que les champs correspondants au protocole POP. Ainsi, remplissez le nom du compte dans le champ Votre nom, l’adresse e-mail du compte dans le champ Adresse de messagerie mais aussi dans le champ Nom d’utilisateur. Renseignez les champs Serveur de messagerie entrant et Serveur de messagerie sortant (SMTP) avec respectivement pop.NOM_DOMAINE et smtp.NOM_DOMAINE, en remplaçant bien sûr NOM_DOMAINE par votre nom de domaine. Ces adresses correspondent aux sous-domaines que nous avons configuré dans le précédent article sur la Configuration de noms de domaines. Tapez le mot de passe du compte e-mail dans le champ Mot de passe et vérifiez que la case à cocher Mémoriser le mot de passe est bien cochée si vous souhaitez que Outlook s’en souvienne. Ensuite, actionnez le bouton Paramètres supplémentaires, comme le montre la capture d’écran suivante:
Une nouvelle fenêtre apparaît. Sélectionnez l’onglet Serveur sortant. Cochez la case Mon serveur sortant (SMTP) requiert une authentification et laissez Utiliser les mêmes paramètres que mon serveur de messagerie entrant sélectionné, comme ici:
Ensuite, sélectionnez l’onglet Options avancées. Cochez la case Ce serveur nécessite une connexion chiffrée SSL et vérifiez que le champ Serveur entrant (POP3) a pour valeur 995. Dans le champ Serveur sortant (SMTP), entrez 587 et sélectionnez TLS dans la liste déroulante Utiliser le type de connexion chiffrée suivant. Laissez les autres options à leur valeur par défaut, et validez en cliquant sur OK, comme l’illustre l’image suivante:
Le paramétrage du compte est maintenant terminé. Afin de tester les paramètres renseignés, actionnez le bouton Tester les paramètres du compte, comme le montre la capture d’écran suivante:
Une nouvelle fenêtre apparaît. Celle-ci présente l’état d’avancement des tests qu’Outlook effectue. S’ils sont tous passés avec succès, toutes les tâches devraient être marquées d’une coche verte. Dans le cas contraire, vous devrez revérifier la configuration du compte jusqu’à ce que tous les tests soient bons. Fermez la fenêtre en cliquant sur Fermer, comme ici:
Comme nous venons de tester les paramètres du compte, vous pouvez décocher la case Tester automatiquement les paramètres du compte lorsque le bouton Suivant est utilisé. Cliquez ensuite sur le bouton Suivant, comme l’illustre l’image ci-dessous:
La configuration du compte est maintenant terminée et vérifiée, vous pouvez fermer l’assistant de création du compte en actionnant le bouton Terminer, comme le montre la capture d’écran suivante:
- Protocole IMAP
Ensuite, si vous choisissez d’ajouter le compte e-mail avec le protocole IMAP, sélectionnez IMAP dans la liste déroulante Type de compte. La fenêtre de l’assistant se met à jour et ne vous propose que les champs correspondants au protocole IMAP. Ainsi, remplissez le nom du compte dans le champ Votre nom, l’adresse e-mail du compte dans le champ Adresse de messagerie mais aussi dans le champ Nom d’utilisateur. Renseignez les champs Serveur de messagerie entrant et Serveur de messagerie sortant (SMTP) avec respectivement imap.NOM_DOMAINE et smtp.NOM_DOMAINE, en remplaçant bien sûr NOM_DOMAINE par votre nom de domaine. Ces adresses correspondent aux sous-domaines que nous avons configuré dans le précédent article sur la Configuration de noms de domaines. Tapez le mot de passe du compte e-mail dans le champ Mot de passe et vérifiez que la case à cocher Mémoriser le mot de passe est bien cochée si vous souhaitez que Outlook s’en souvienne. Ensuite, actionnez le bouton Paramètres supplémentaires, comme le montre la capture d’écran suivante:
Une nouvelle fenêtre apparaît. Sélectionnez l’onglet Serveur sortant. Cochez la case Mon serveur sortant (SMTP) requiert une authentification et laissez Utiliser les mêmes paramètres que mon serveur de messagerie entrant sélectionné, comme ici:
Ensuite, sélectionnez l’onglet Options avancées. Saisissez la valeur 143 dans le champ Serveur entrant (IMAP) et sélectionnez TLS dans la première liste déroulante Utiliser le type de connexion chiffrée suivant. Dans le champ Serveur de courrier sortant (SMTP), entrez 587 et sélectionnez TLS dans la deuxième liste déroulante Utiliser le type de connexion chiffrée suivant. Laissez les autres options à leur valeur par défaut, et validez en cliquant sur OK, comme l’illustre l’image suivante:
Tous les paramètres du compte sont maintenant renseignés, cliquez sur le bouton Suivant, comme ici:
Afin de vérifier que les paramètres fournis sont corrects, l’assistant effectue un ensemble de tests. Ainsi, une nouvelle fenêtre apparaît. Celle-ci présente l’état d’avancement des tests qu’Outlook effectue. S’ils sont tous passés avec succès, toutes les tâches devraient être marquées d’une coche verte. Dans le cas contraire, vous devrez revérifier la configuration du compte jusqu’à ce que tous les tests soient bons. Fermez la fenêtre en cliquant sur Fermer, comme ici:
La configuration du compte est maintenant terminée et vérifiée, vous pouvez fermer l’assistant de création du compte en actionnant le bouton Terminer, comme le montre la capture d’écran suivante:
Avec le protocole IMAP, le serveur met à disposition automatiquement un certain nombre de dossiers. Ainsi, vous aurez un dossier pour les e-mails supprimés, un pour les e-mails envoyés, un autre pour les brouillons et un pour les courriers indésirables. Outlook dispose de ses propres dossiers. Dans la version 2013, il n’est malheureusement pas possible de lier les dossiers IMAP du serveur avec les dossiers d’Outlook. Ainsi, si vous supprimez un e-mail du serveur, celui-ci se retrouvera dans le dossier IMAP Trash au lieu de se retrouver dans le dossier Élements supprimés. Les brouillons se retrouveront dans le dossier Draft et les courriers indésirables dans le dossier IMAP Spam. Les e-mails envoyés seront stockés dans le dossier Sent.
- Configuration de Mozilla Thunderbird
De la même façon que pour Microsoft Outlook, nous allons devoir installer le certificat de l’autorité de certification du serveur. Cette fois, l’installation se déroule entièrement sous Thunderbird. Ainsi, commencez par lancer Thunderbird. Ensuite, allez dans le menu Édition puis cliquez sur le sous-menu Préférences, comme le montre la capture d’écran suivante:
Une nouvelle fenêtre apparaît. Sélectionnez l’onglet Avancé ainsi que le sous-onglet Certificats. Ensuite, actionnez le bouton Voir les certificats, comme l’illustre l’image ci-dessous:
Une nouvelle fenêtre s’ouvre. Dans l’onglet Autorités, cliquez sur Importer comme ici:
Une boîte de dialogue de sélection de fichiers apparaît. Parcourez l’arborescence de votre ordinateur et sélectionnez le certificat de l’autorité de certification ca.crt, récupéré plus haut dans cet article. Validez en actionnant le bouton Ouvrir, comme le montre la capture d’écran suivante:
Une nouvelle fenêtre s’ouvre. Celle-ci permet de confirmer l’autorité de certification et de définir son niveau de confiance. Ainsi, cochez la case Confirmer cette AC pour identifier des sites web. Validez en cliquant sur OK, comme l’illustre l’image ci-dessous:
Fermez la fenêtre Gestionnaire de certificats en cliquant sur OK, comme ici:
Fermez également la fenêtre Préférences de Thunderbird en actionnant le bouton Fermer, comme le montre la capture d’écran suivante:
Ensuite, retournez dans le menu Édition et cliquez sur le sous-menu Paramètres des comptes, comme l’illustre l’image ci-dessous:
Une nouvelle fenêtre s’ouvre. Actionnez le bouton Gestion des comptes. Un menu déroulant apparaît. Cliquez sur le sous-menu Ajouter un compte de messagerie, comme ici:
Un nouvel assistant apparaît. Celui-ci va nous permettre de définir les paramètres du compte e-mail. Ainsi, entrez le nom du compte dans le champ Vos nom et prénom ainsi que l’adresse e-mail dans le champ Adresse électronique. Tapez votre mot de passe dans le champ Mot de passe et laissez cochée la case Retenir le mot de passe si vous souhaitez que Thunderbird s’en souvienne et ne vous le demande pas à chaque fois. Validez en cliquant sur Continuer, comme le montre la capture d’écran suivante:
L’assistant tente maintenant de trouver automatiquement la configuration du compte e-mail. Il est possible qu’il arrive à trouver une configuration. Si ce n’est pas le cas, il vous avertira. Dans tous les cas, nous devons vérifier et modifier la configuration du compte. Par ailleurs, nous en profiterons pour définir quels protocoles et quels types de cryptage nous souhaitons utiliser. Pour cela, cliquez sur le bouton Configuration manuelle, comme l’illustre l’image ci-dessous:
- Protocole POP
Si vous souhaitez utiliser le protocole POP, sélectionnez POP3 dans la liste déroulante Serveur entrant. Entrez pop.NOM_DOMAINE dans le champ Nom d’hôte du serveur pour le serveur entrant. Suivant le type de cryptage que vous souhaitez utiliser pour la réception des e-mails, renseignez le bon numéro de port dans le champ Port et sélectionnez la valeur appropriée dans la liste déroulante SSL du serveur entrant. Pour cela, référez vous au tableau donné en début d’article. Saisissez smtp.NOM_DOMAINE dans le champ Nom d’hôte du serveur pour le serveur sortant. De la même façon, suivant le type de cryptage que vous souhaitez utiliser pour l’envoi des e-mails, renseignez le bon numéro de port dans le champ Port et sélectionnez la valeur appropriée dans la liste déroulante SSL du serveur sortant. Pour cela, référez vous au tableau donné en début d’article. Vous pouvez laisser les deux listes déroulantes Authentification à la valeur Autodétection. Ainsi, l’assistant se chargera de trouver le bon mode d’authentification de l’utilisateur. Remplacez la valeur des deux champs Identifiant par l’adresse e-mail du compte. Confirmez les paramètres fournis en actionnant le bouton Re-tester, comme ici:
Si tous les paramètres ont correctement été renseignés, l’assistant devrait vous indiquer un message ressemblant à cela: Les paramètres suivants ont été trouvés en sondant le serveur indiqué. Si ce n’est pas le cas, recommencez l’étape précédente. La configuration du compte est maintenant terminée, vous pouvez cliquer sur le bouton Terminé, comme le montre la capture d’écran suivante:
- Protocole IMAP
La configuration de Mozilla Thunderbird se fait de la même façon pour le protocole IMAP que pour le protocole POP. Ainsi, si vous souhaitez utiliser le protocole IMAP, sélectionnez IMAP dans la liste déroulante Serveur entrant. Entrez imap.NOM_DOMAINE dans le champ Nom d’hôte du serveur pour le serveur entrant. Suivant le type de cryptage que vous souhaitez utiliser pour la réception des e-mails, renseignez le bon numéro de port dans le champ Port et sélectionnez la valeur appropriée dans la liste déroulante SSL du serveur entrant. Pour cela, référez vous au tableau donné en début d’article. Saisissez smtp.NOM_DOMAINE dans le champ Nom d’hôte du serveur pour le serveur sortant. De la même façon, suivant le type de cryptage que vous souhaitez utiliser pour l’envoi des e-mails, renseignez le bon numéro de port dans le champ Port et sélectionnez la valeur appropriée dans la liste déroulante SSL du serveur sortant. Pour cela, référez vous au tableau donné en début d’article. Vous pouvez laisser les deux listes déroulantes Authentification à la valeur Autodétection. Ainsi, l’assistant se chargera de trouver le bon mode d’authentification de l’utilisateur. Remplacez la valeur des deux champs Identifiant par l’adresse e-mail du compte. Confirmez les paramètres fournis en actionnant le bouton Re-tester, comme ici:
Si tous les paramètres ont correctement été renseignés, l’assistant devrait vous indiquer un message ressemblant à cela: Les paramètres suivants ont été trouvés en sondant le serveur indiqué. Si ce n’est pas le cas, recommencez l’étape précédente. La configuration du compte est maintenant terminée, vous pouvez cliquer sur le bouton Terminé, comme le montre la capture d’écran suivante:
Contrairement à Outlook, Thunderbird reconnaît presque tous les dossiers IMAP mis à disposition par le serveur. Ainsi, le seul dossier IMAP à ne pas être correctement lié avec les dossiers de Thunderbird est le dossier Spam qui contient les courriers indésirables. Pour remédier à cela, retournez dans les paramètres des comptes (menu Édition puis Paramètres des comptes). Sous le nom du compte e-mail, sélectionnez la rubrique Paramètres des indésirables. Ensuite, cochez la case à cocher Se fier aux en-têtes de courrier indésirable placés par et sélectionnez SpamAssassin dans la liste déroulante adjacente. Ceci permet d’exploiter au maximum le filtre antispam SpamAssassin mis en place sur le serveur. Afin que Thunderbird reconnaisse le dossier IMAP Spam comme dossier des courriers indésirables, cochez Autre dans la zone Destination et rétention et choisissez ADRESSE_EMAIL puis Spam dans la liste déroulante adjacente. Validez ensuite les modifications en cliquant sur OK, comme l’illustre l’image suivante:
La configuration de Thunderbird est maintenant terminée.
- Configuration de Google Gmail
Pour pouvoir relever les e-mails reçus sur notre serveur depuis Gmail, il est nécessaire d’autoriser la transmission du mot de passe en clair sur une connexion non sécurisée (par une couche de cryptage SSL ou TLS). Pour cela, ouvrez et éditez le fichier /etc/dovecot/conf.d/10-auth.conf, avec la commande suivante par exemple:
|
1 |
root@serveur:~# nano /etc/dovecot/conf.d/10-auth.conf |
Modifiez la ligne suivante:
|
1 |
disable_plaintext_auth = yes |
En:
|
1 |
disable_plaintext_auth = no |
Enregistrez les modifications et quittez l’éditeur.
Ensuite, connectez-vous sur votre compte Gmail et cliquez sur le bouton avec comme icône un petit rouage puis sur Paramètres, comme le montre la prise d’écran suivante:
Sélectionnez l’onglet Comptes et importation et actionnez le lien Ajouter un compte de messagerie POP3 que vous possédez, comme ici:
Une nouvelle fenêtre s’ouvre. Celle-ci va nous permettre de définir tous les paramètres du compte POP à partir duquel on souhaite relever les courriers. Ainsi, commencez par renseigner l’adresse e-mail du compte POP à relever dans le champ Adresse e-mail et cliquez sur Étape suivante, comme l’illustre l’image ci-dessous:
Recopiez l’adresse e-mail dans le champ Nom d’utilisateur et tapez votre mot de passe dans le champ Mot de passe. Renseignez pop.NOM_DOMAINE dans Serveur POP et laissez 110 pour le port. Cochez uniquement Conserver une copie du message récupéré sur le serveur puis validez en actionnant le bouton Ajouter un compte, comme le montre la capture d’écran suivante:
La page suivante nous demande si nous souhaitons pouvoir envoyer des e-mails en utilisant l’adresse e-mail du compte POP. Sélectionnez Oui, j’aimerais envoyer des e-mails depuis l’adresse ADRESSE_EMAIL puis cliquez sur Étape suivante, comme ici:
Renseignez le nom du compte dans le champ Nom et décochez la case Traiter comme un alias. Actionnez ensuite le bouton Étape suivante, comme l’illustre l’image suivante:
La page nous demande maintenant de renseigner des informations sur le serveur sortant SMTP. Ainsi, entrez smtp.NOM_DOMAINE dans le champ Serveur SMTP et choisissez 587 comme port. Resaisissez encore une fois l’adresse e-mail du compte dans le champ Nom d’utilisateur ainsi que le mot de passe dans le champ Mot de passe. Laissez coché Connexion sécurisée TLS et cliquez Ajouter un compte, comme l’illustre l’image ci-dessous:
Afin de finaliser l’opération, la page vous prévient que vous allez recevoir un e-mail avec un lien permettant de confirmer l’ajout du compte. Fermez la fenêtre en cliquant sur Fermer la fenêtre, comme le montre la capture d’écran suivante:
Puis, vérifiez que vous avez bien reçu l’e-mail de confirmation, par exemple avec le Webmail Roundcube. Une fois que vous l’avez reçu, ouvrez le et cliquez sur le lien fourni dans l’e-mail, comme ici:
Vous devriez maintenant pouvoir recevoir les e-mails envoyés sur l’adresse e-mail directement sur votre adresse Gmail. Vous devriez pouvoir également envoyer des e-mails depuis Gmail en utilisant l’adresse e-mail de votre nom de domaine. Pour cela, éditez un nouvel e-mail et cliquez sur la flèche à droite du champ DE, permettant de définir l’expéditeur de l’e-mail. Vous devriez voir apparaître une liste déroulante contenant l’adresse e-mail de votre domaine, comme l’illustre l’image ci-dessous. Il suffit de la sélectionner pour envoyer l’e-mail en utilisant cette adresse:
Nous sommes maintenant en mesure d’envoyer et de relever les e-mails situés sur le serveur. Dans le prochain article, nous verrons comment profiter de l’espace de stockage mis à disposition sur notre serveur en installant le serveur FTP VsFTPd.


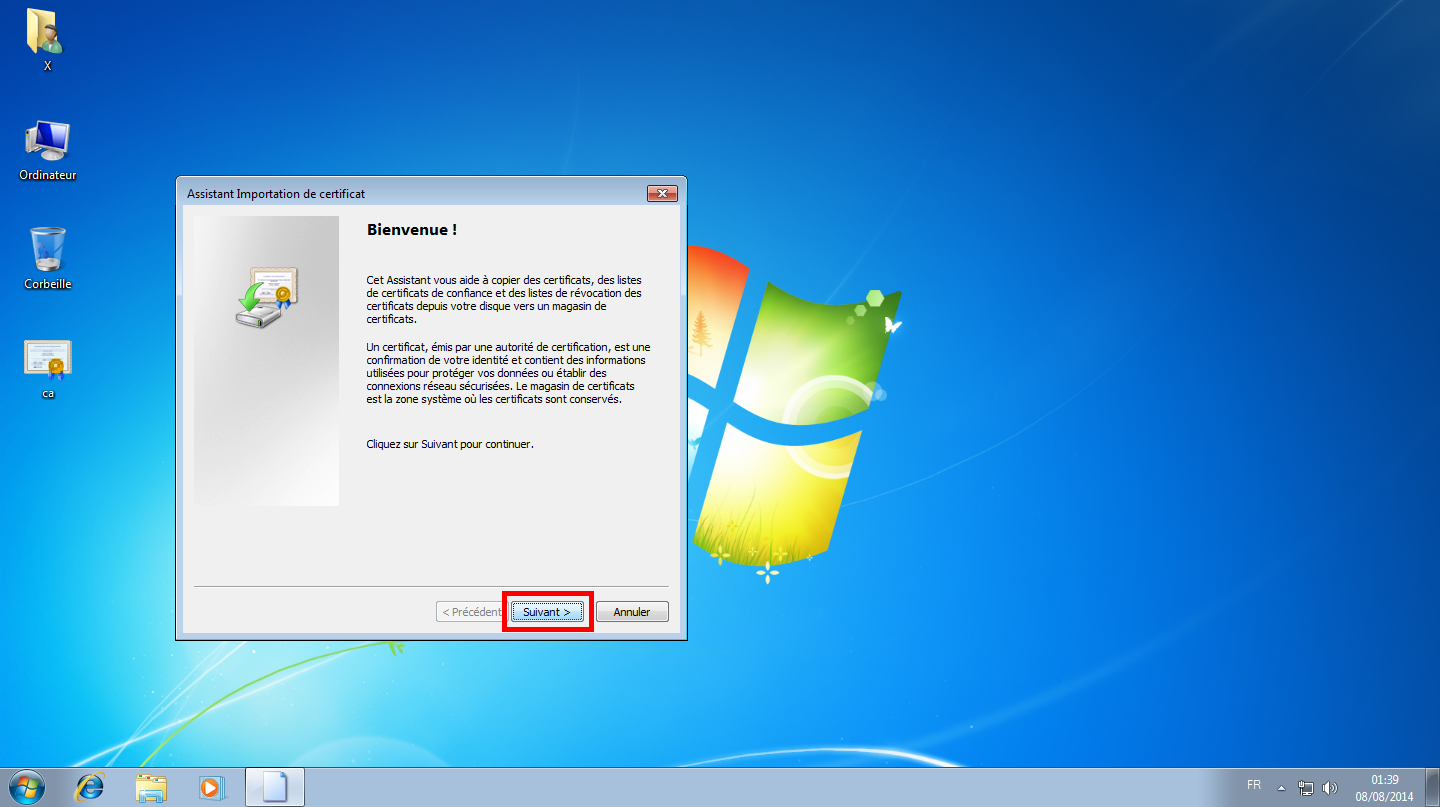
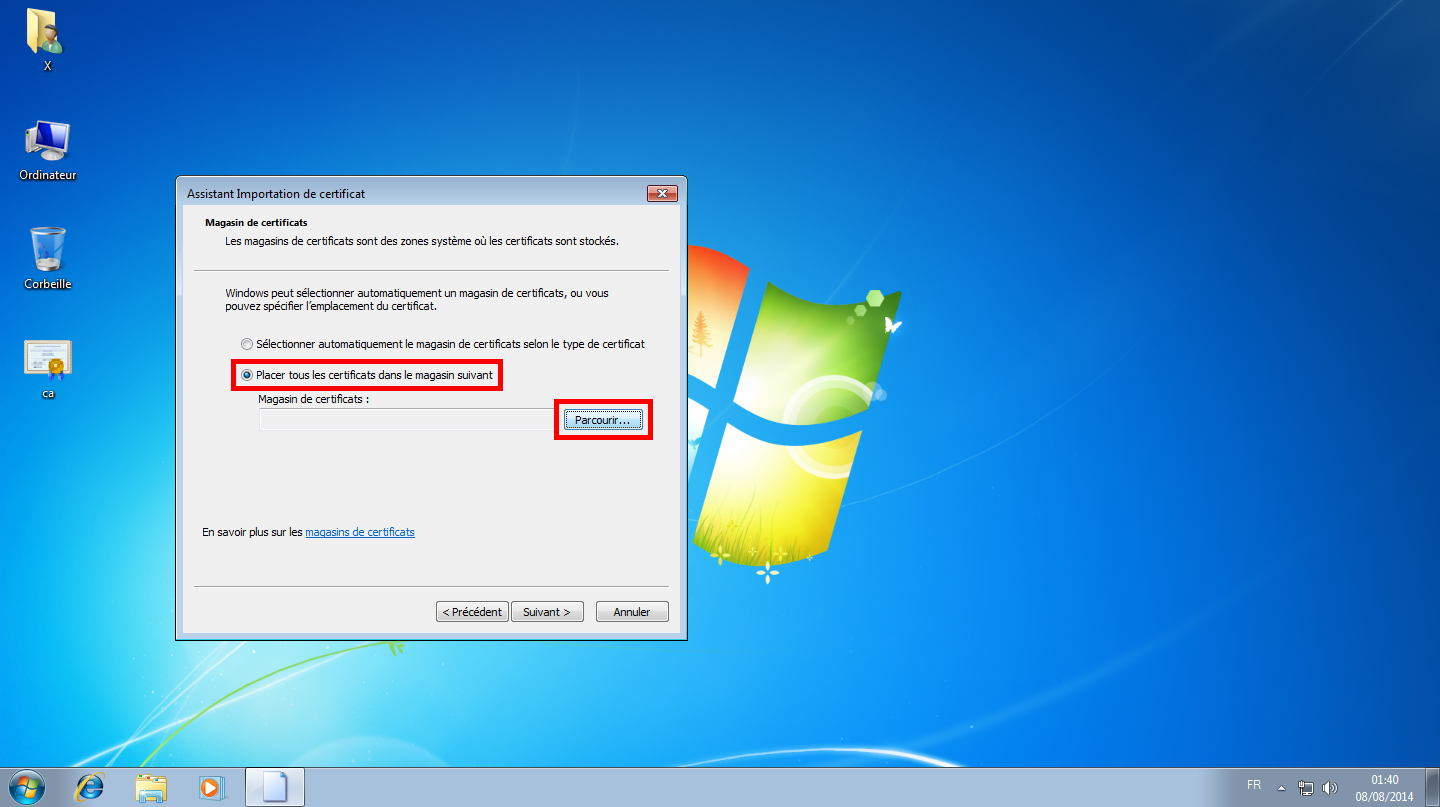
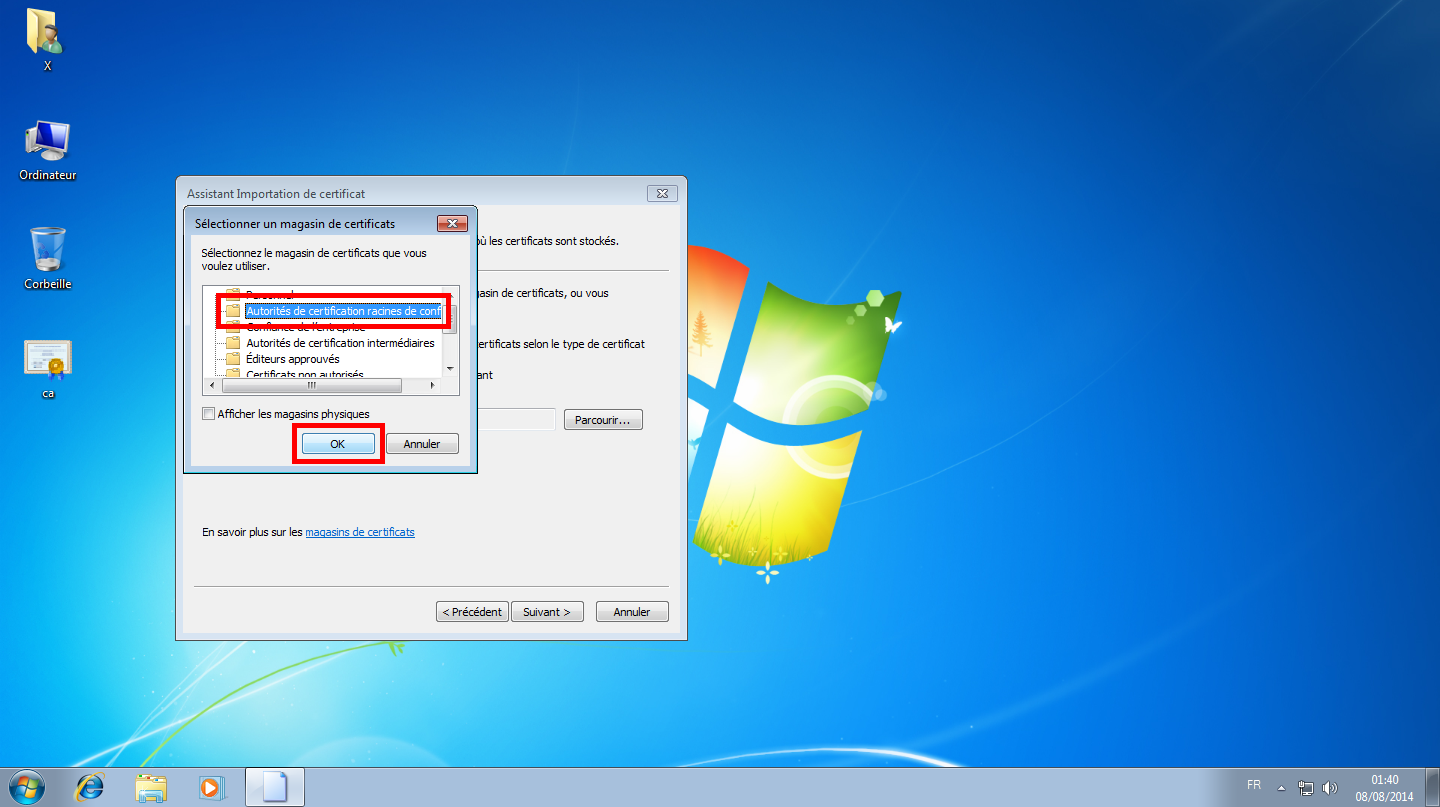
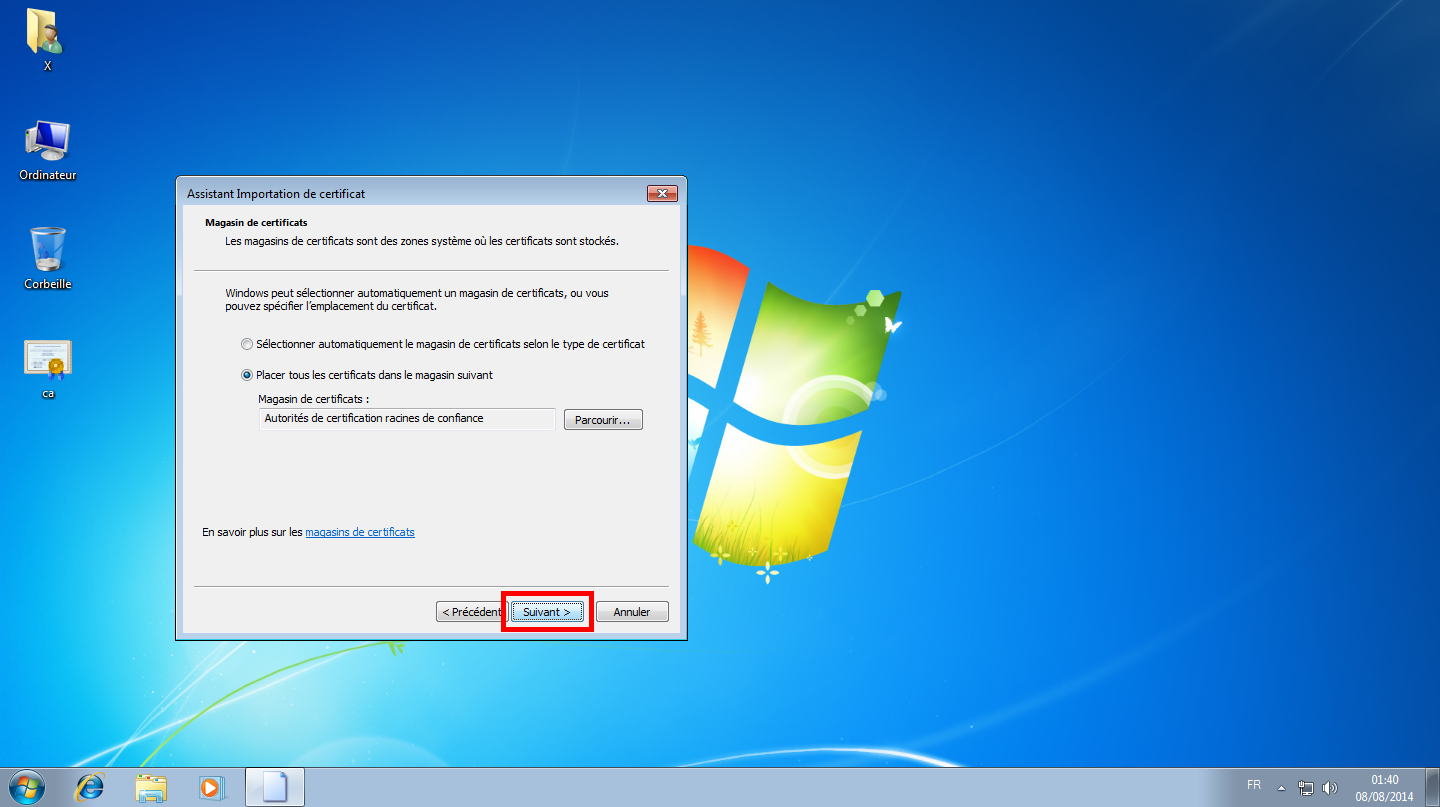
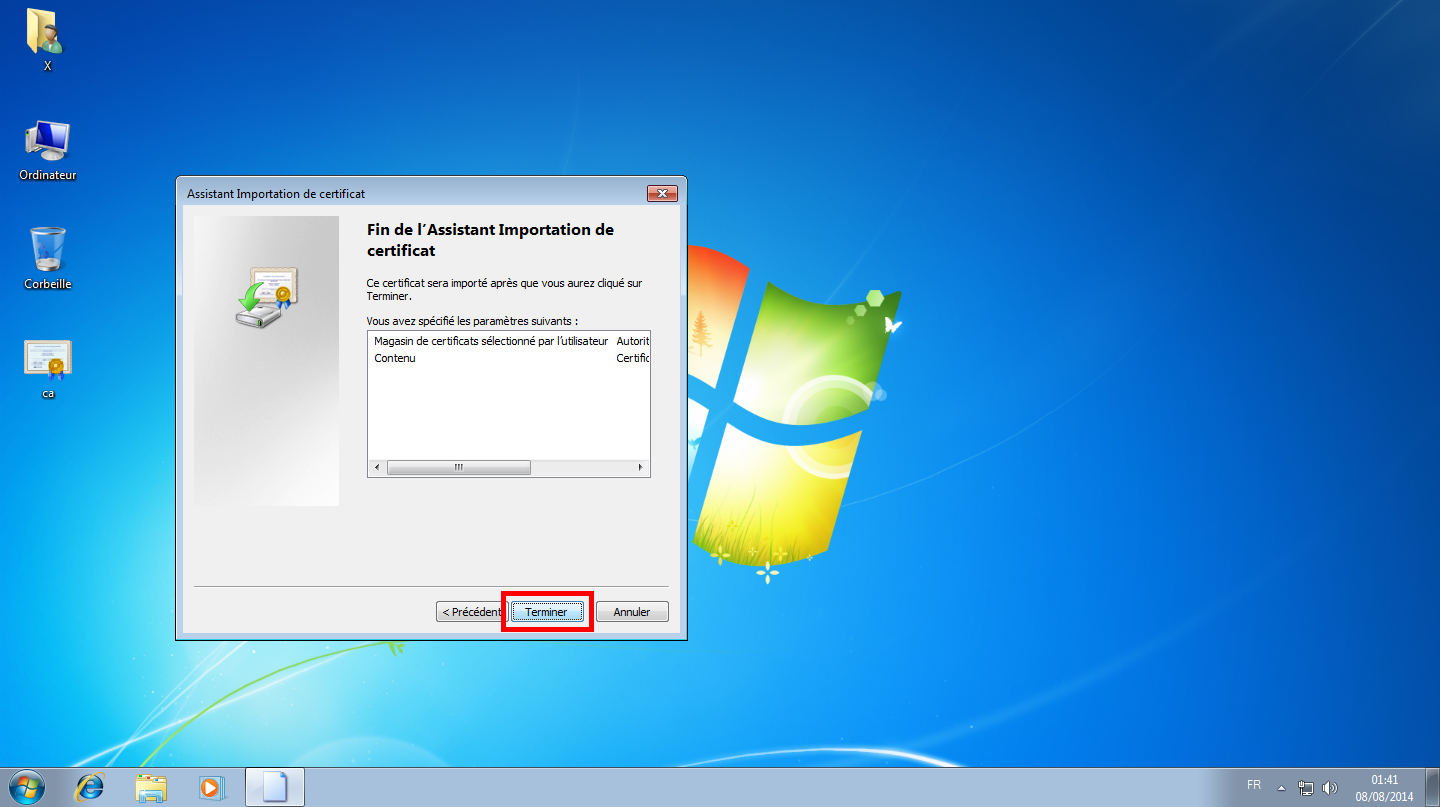
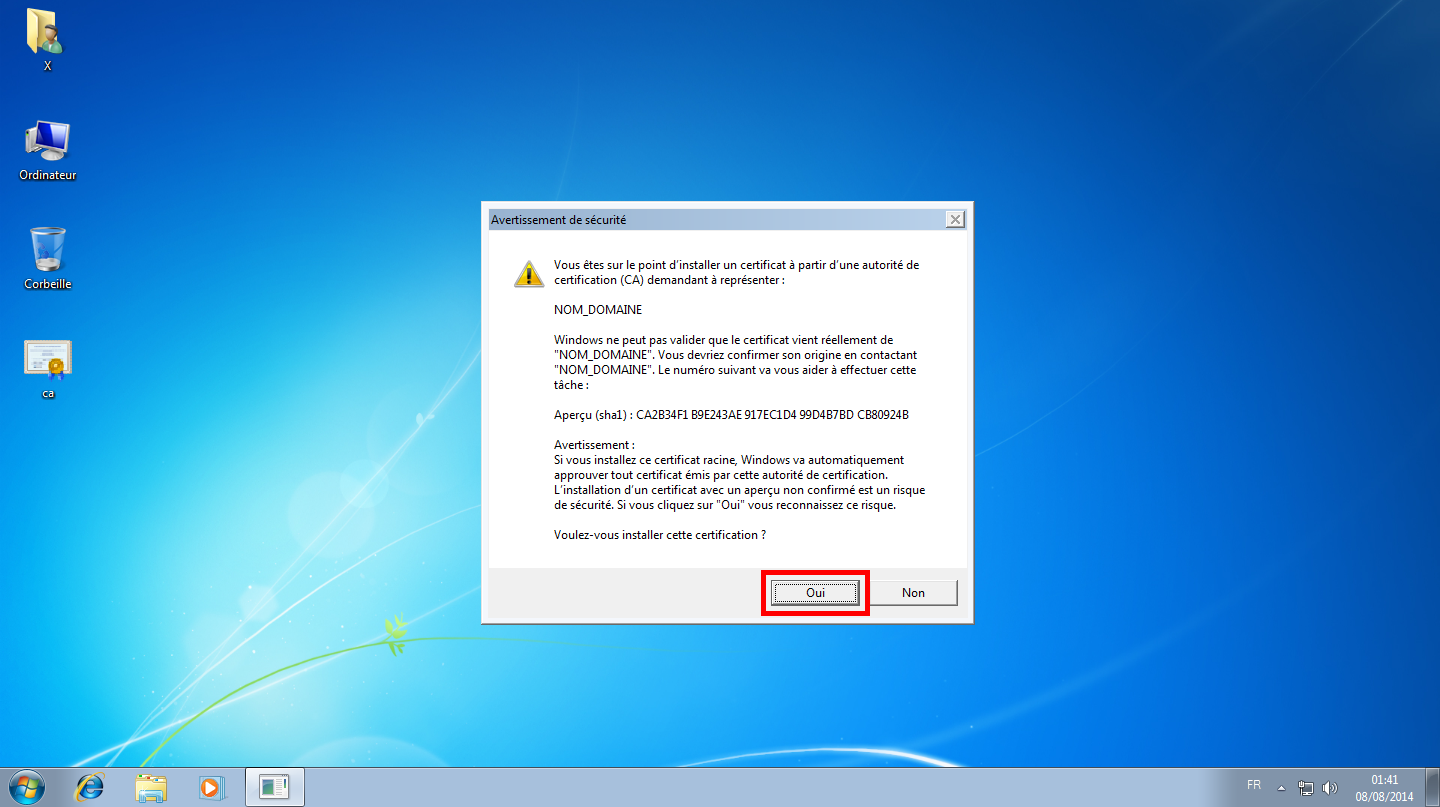
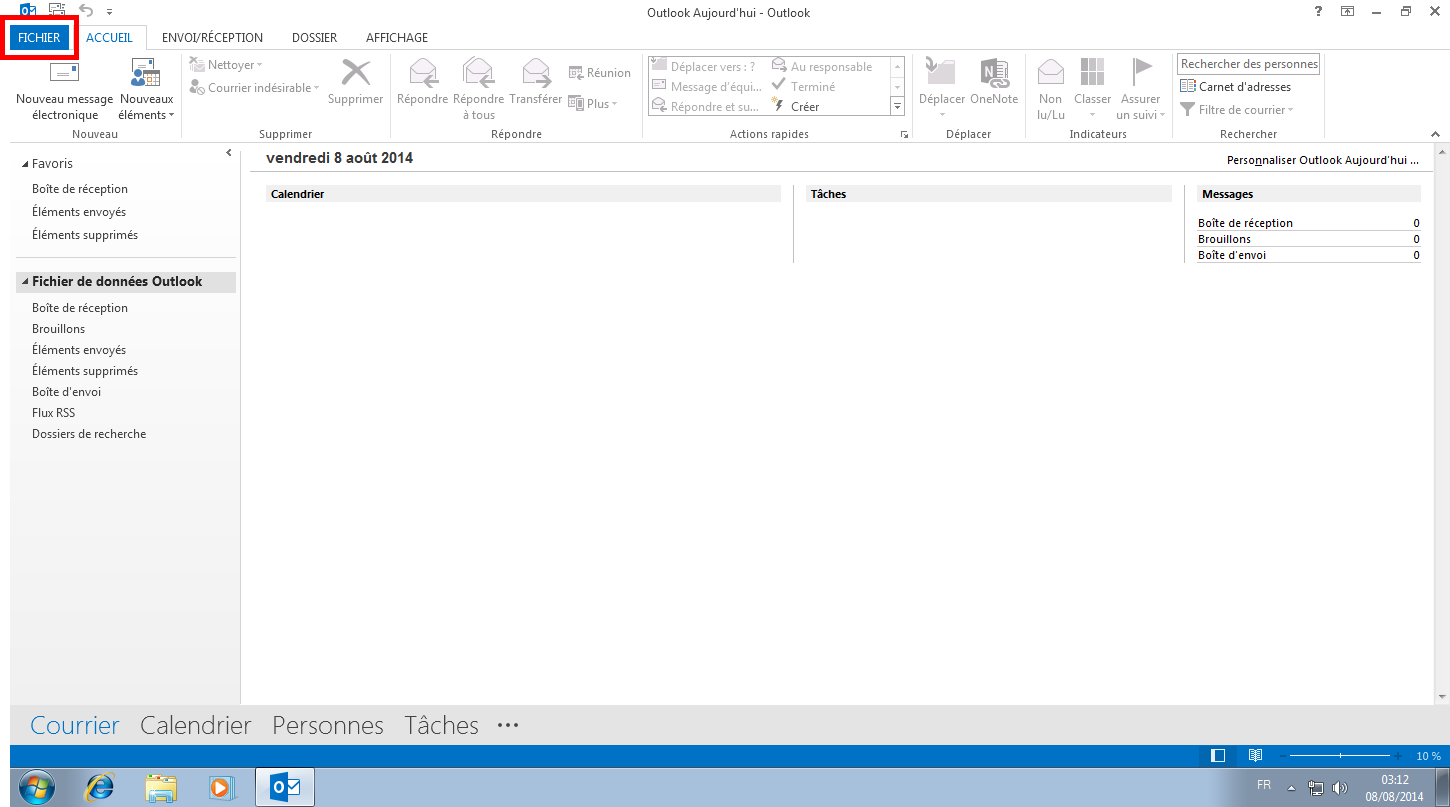
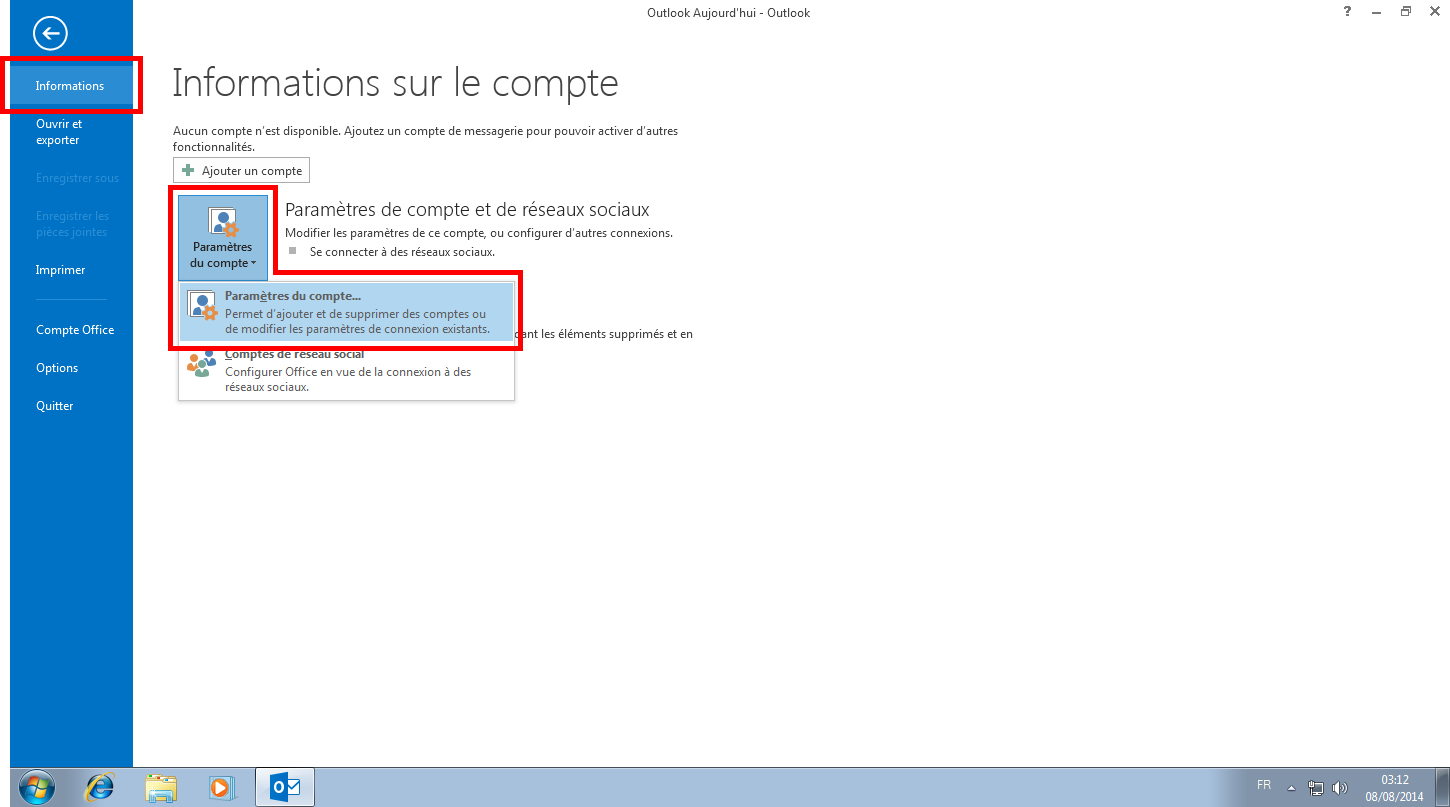
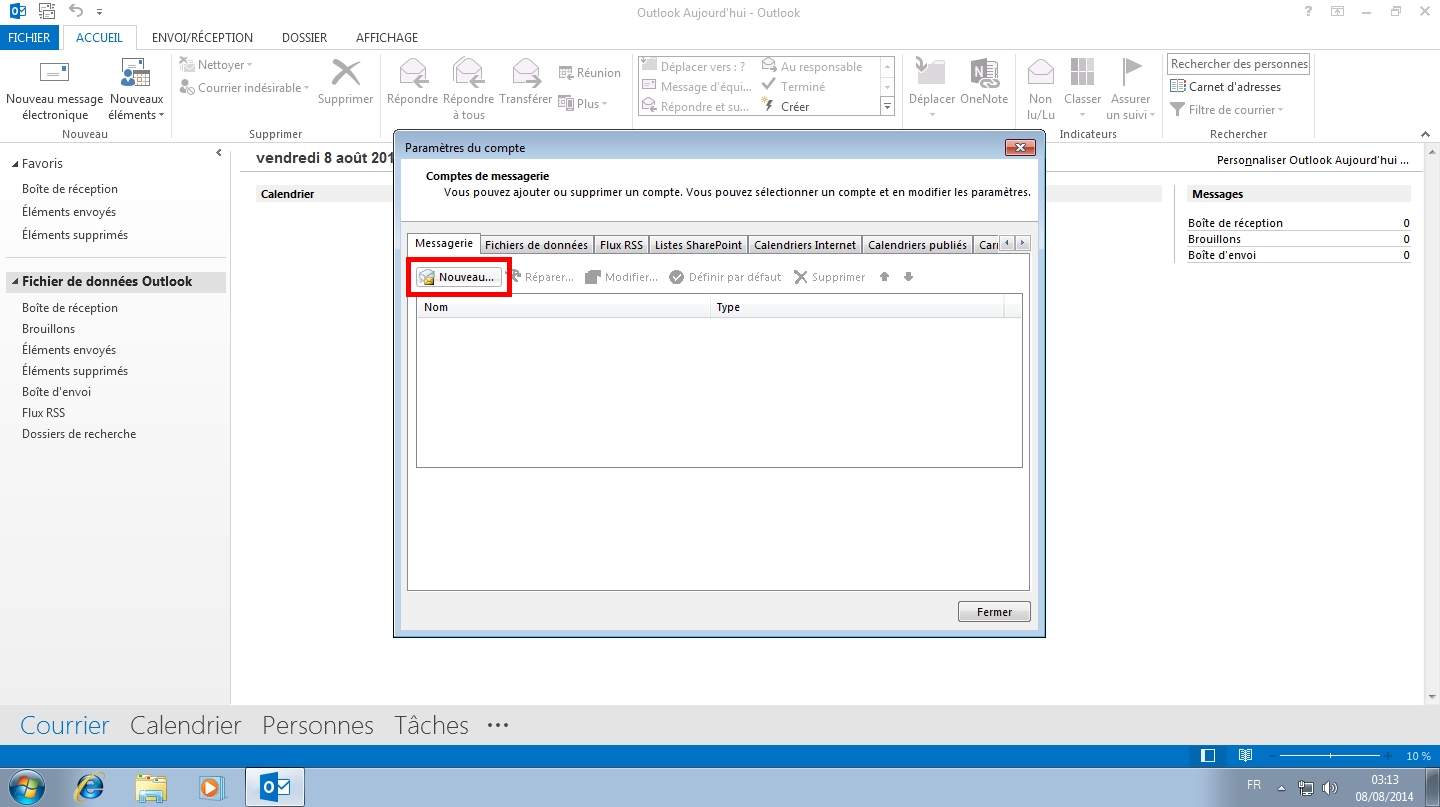
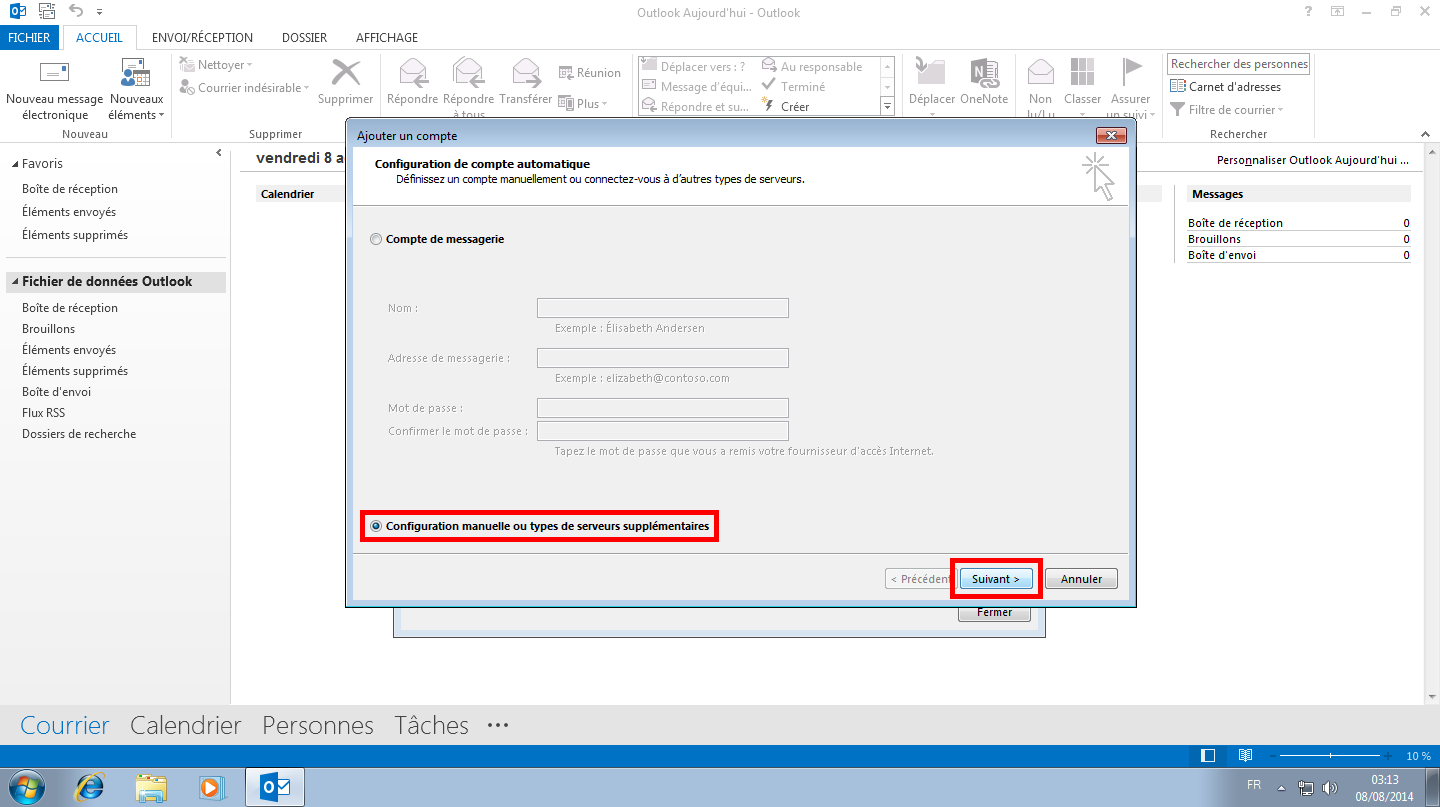
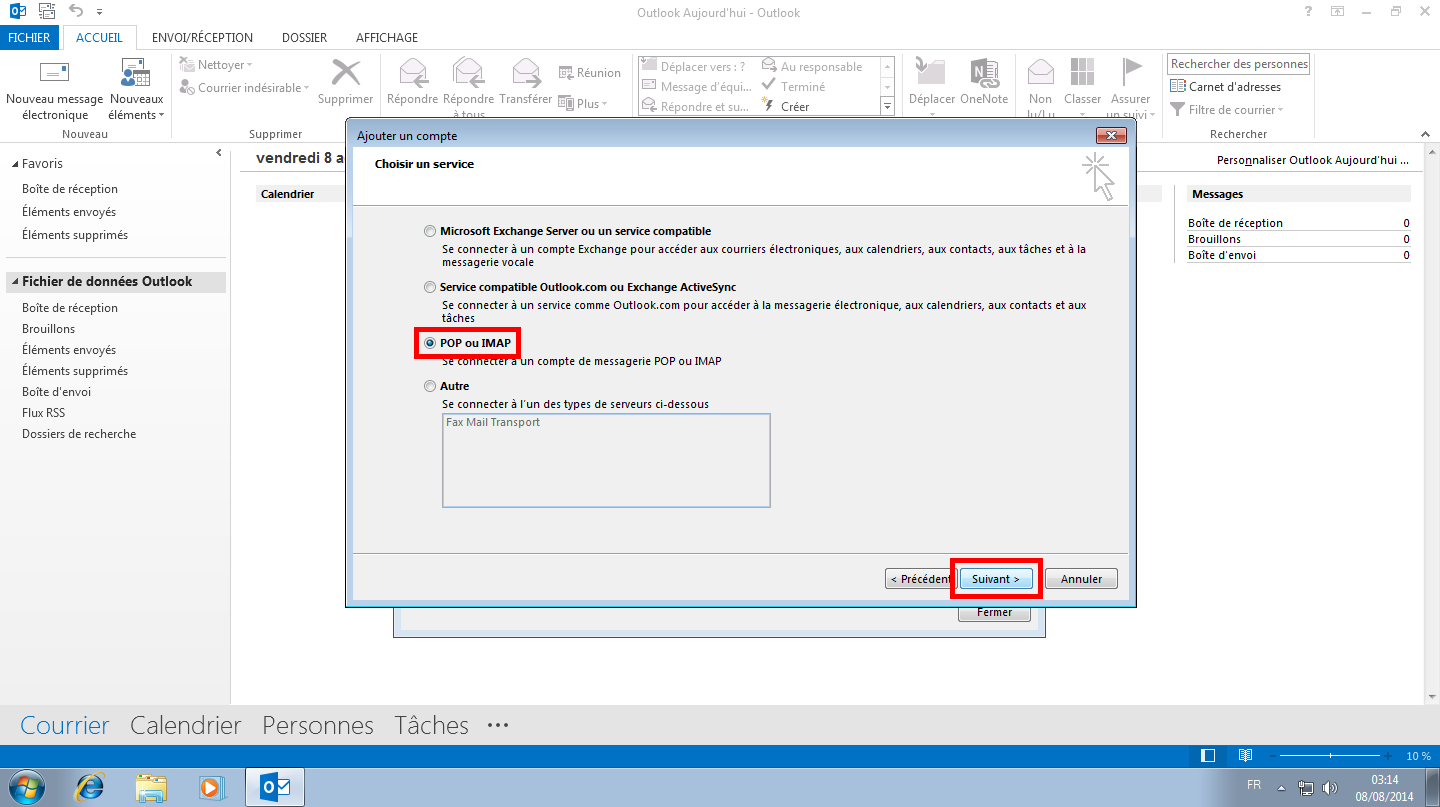
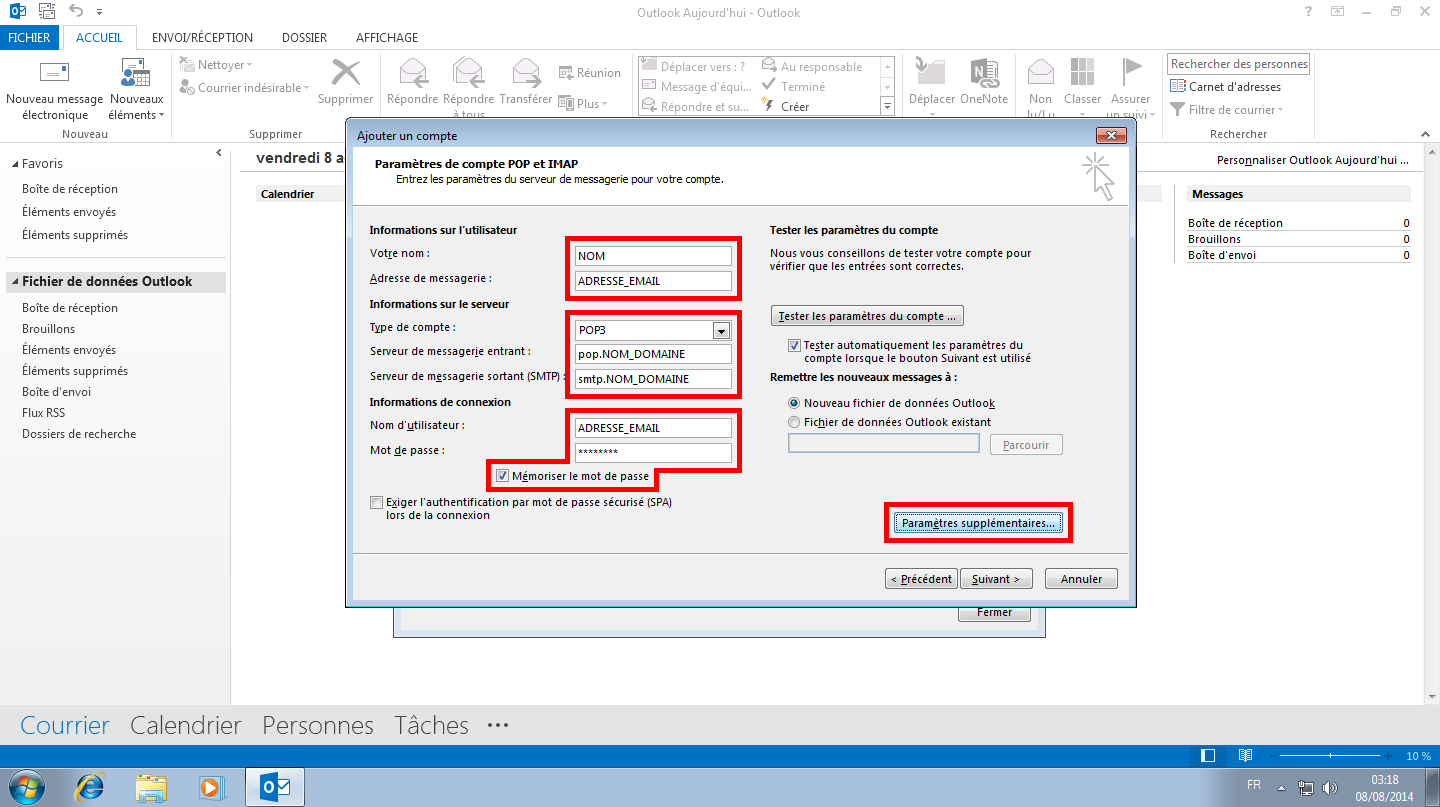
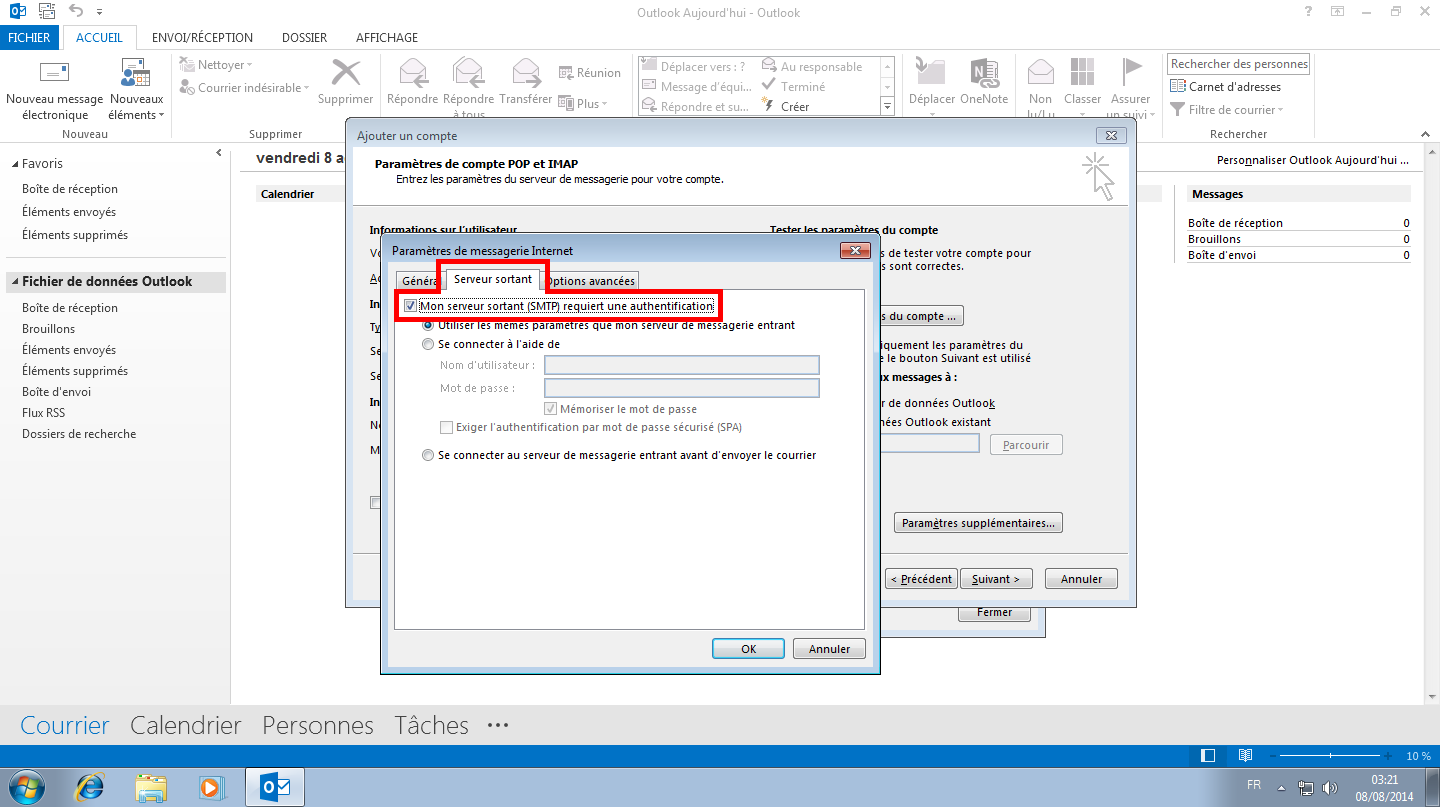
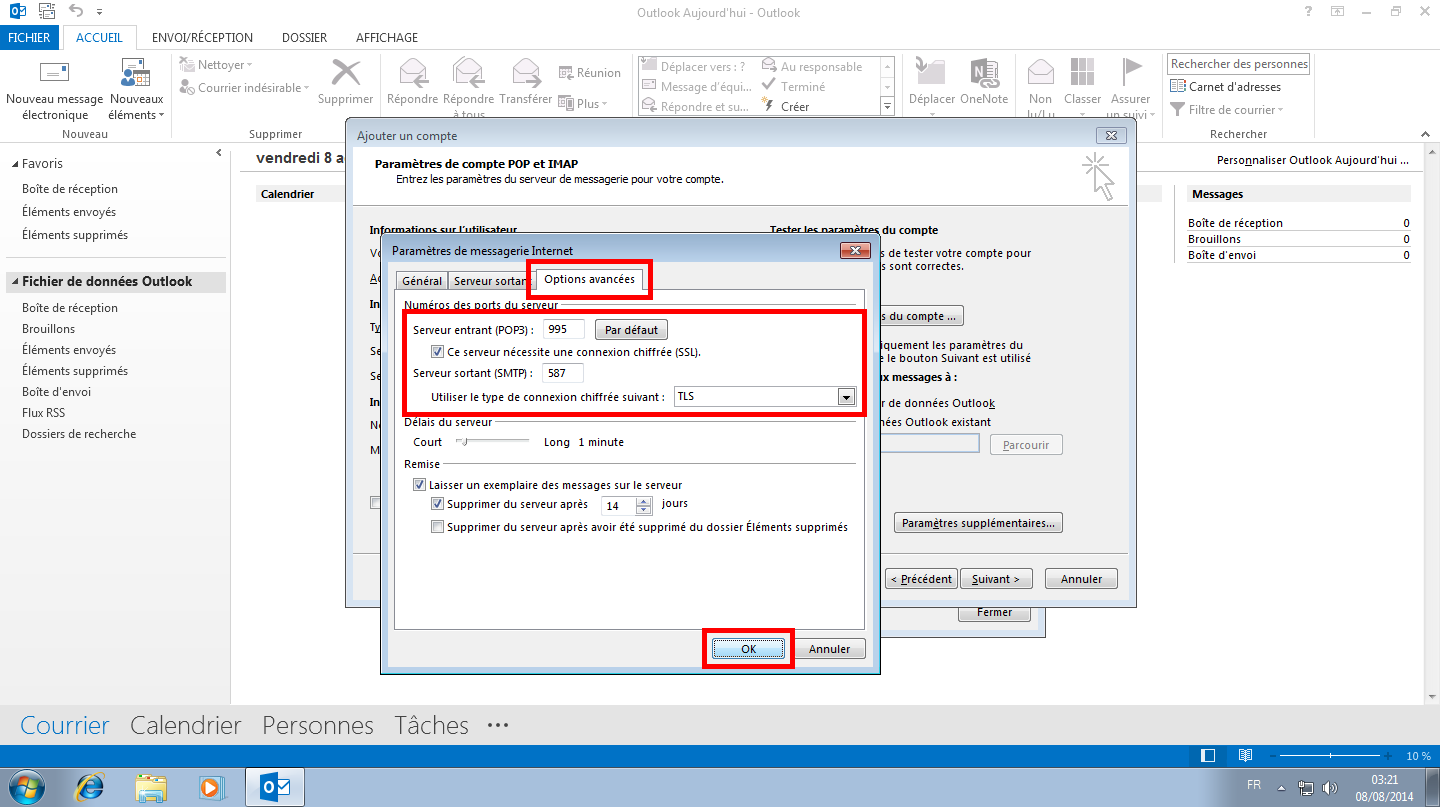
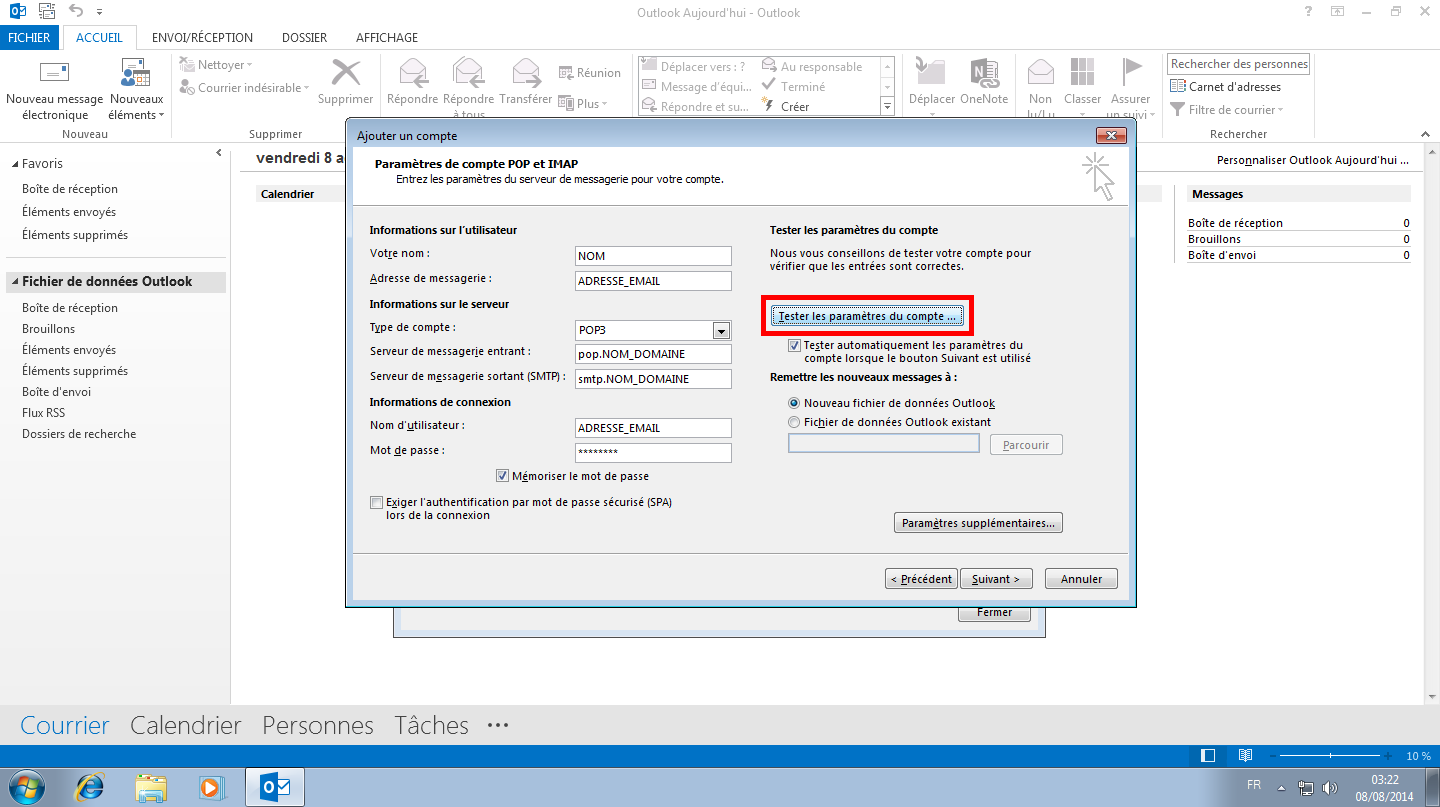
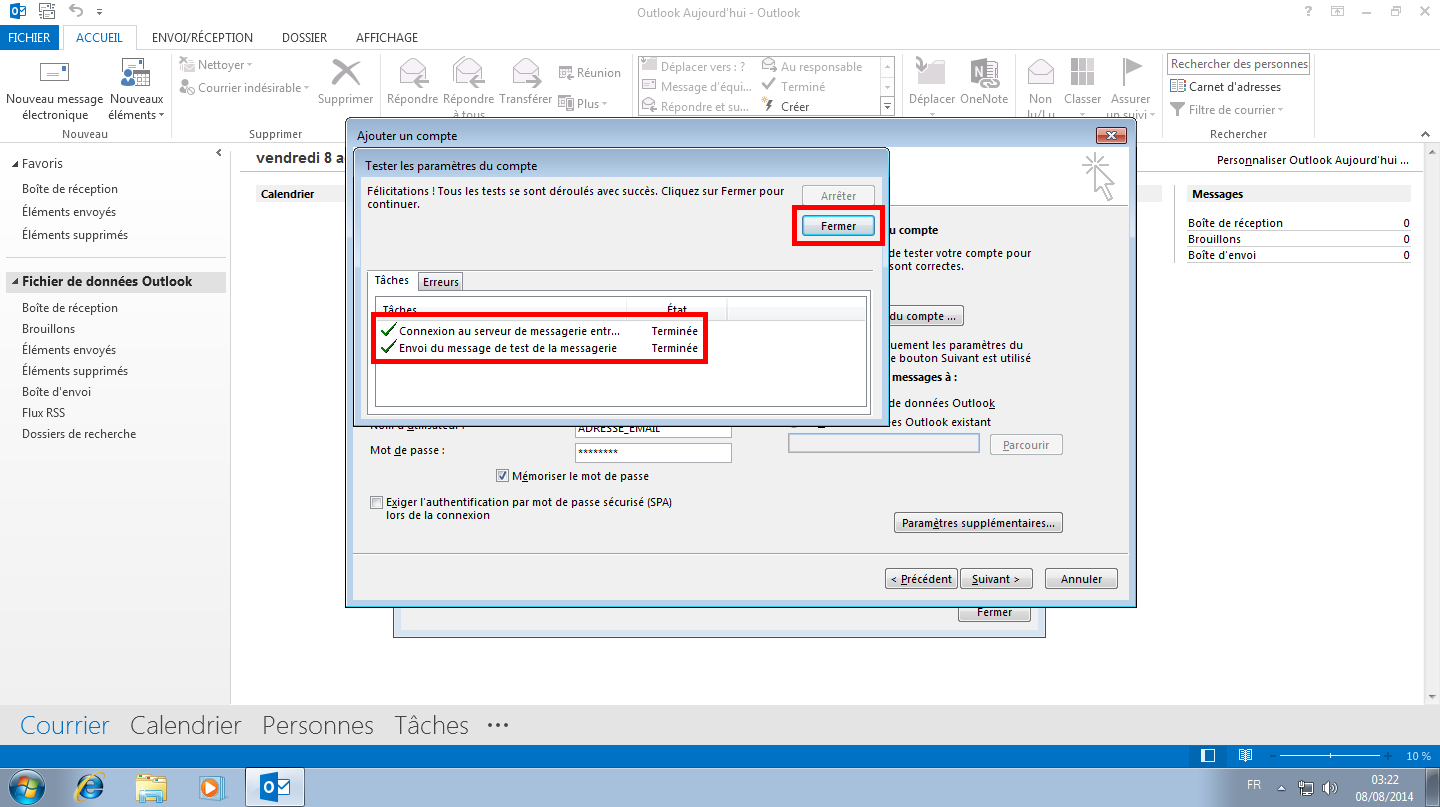
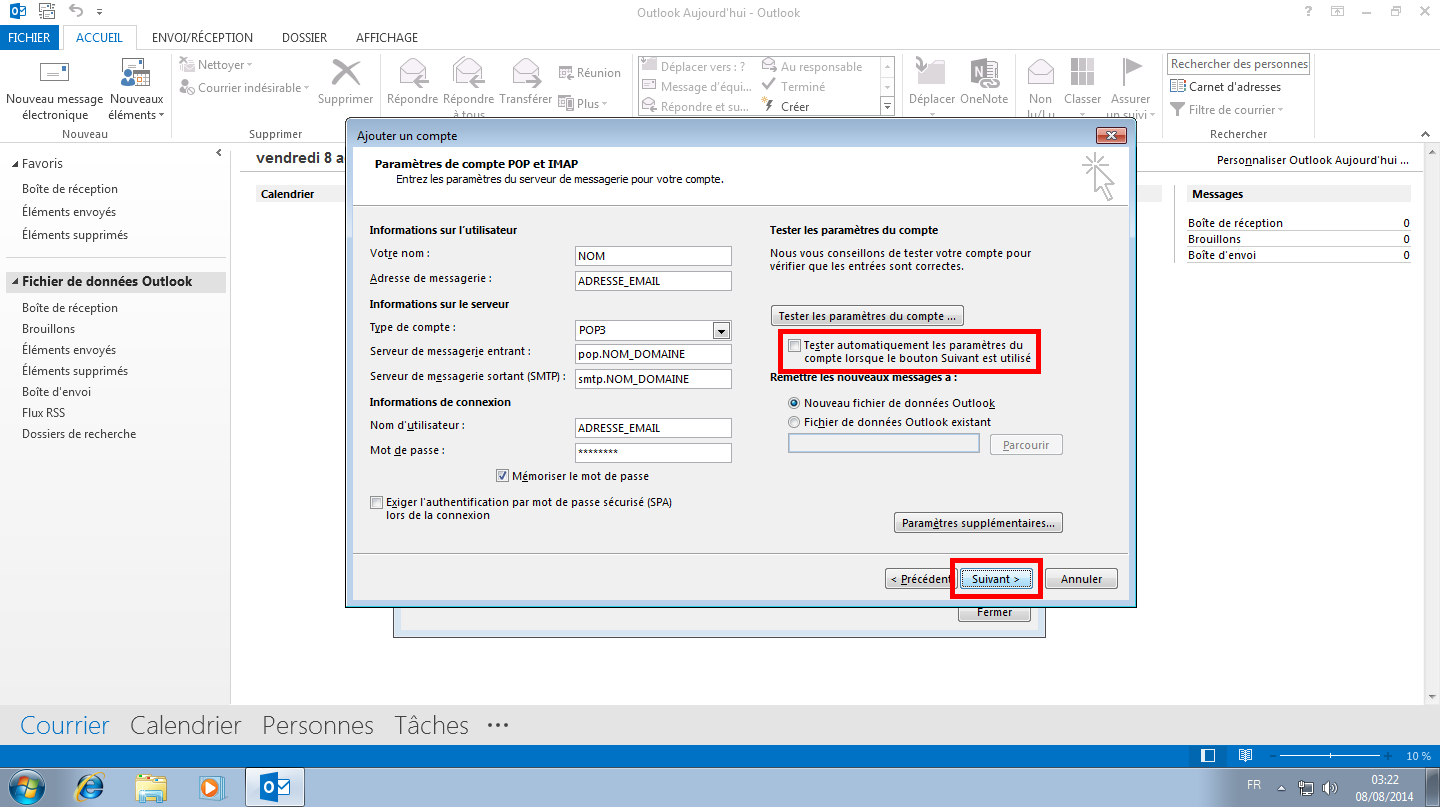
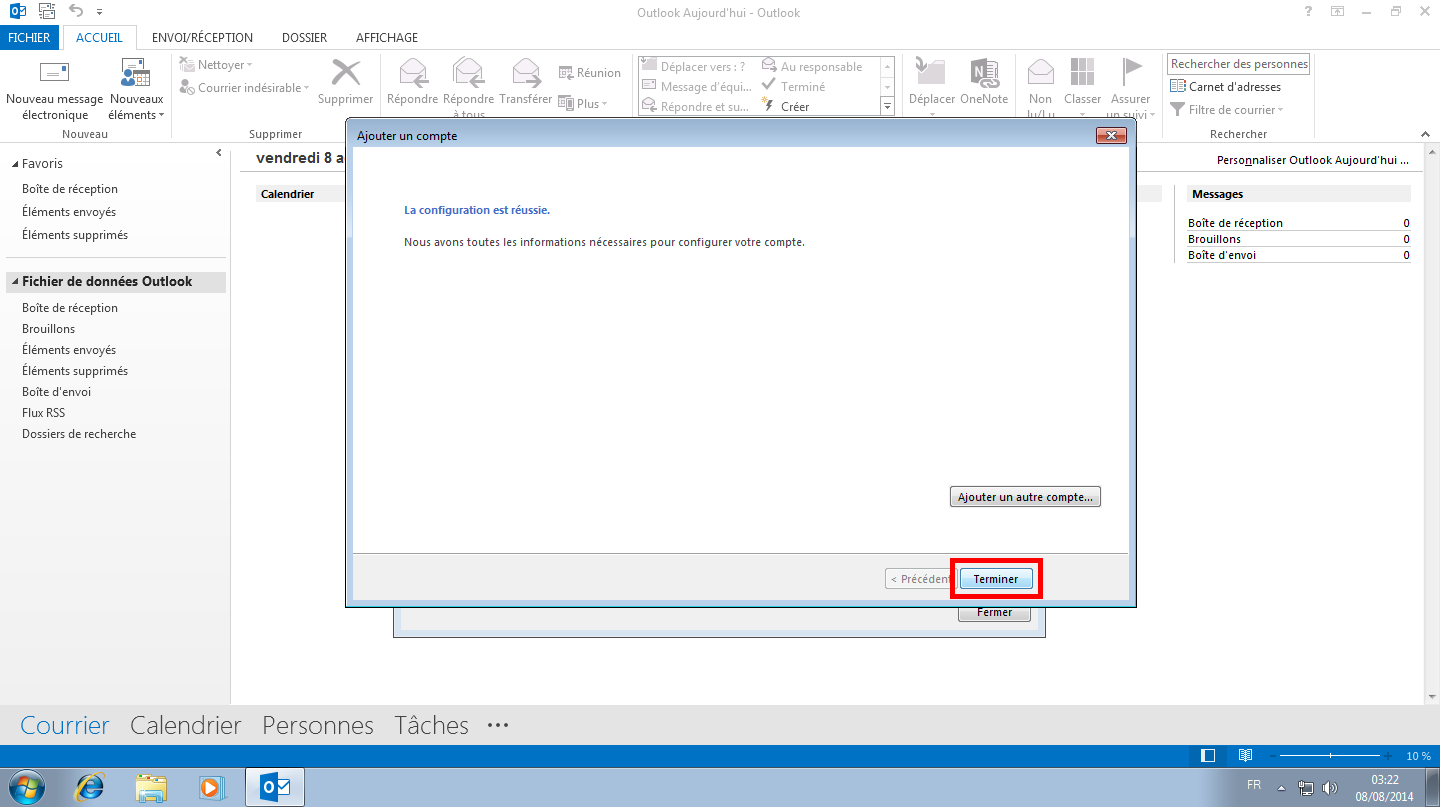
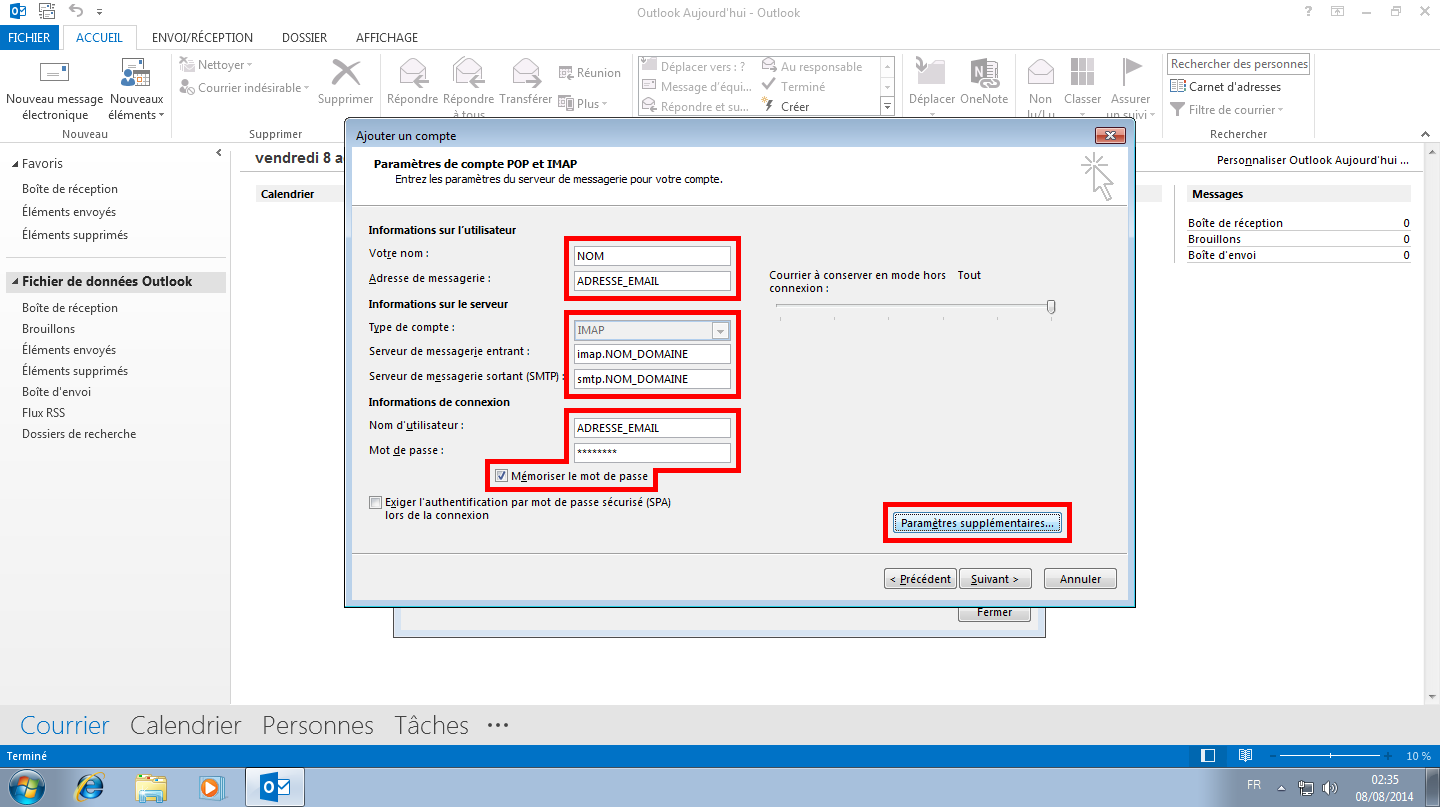
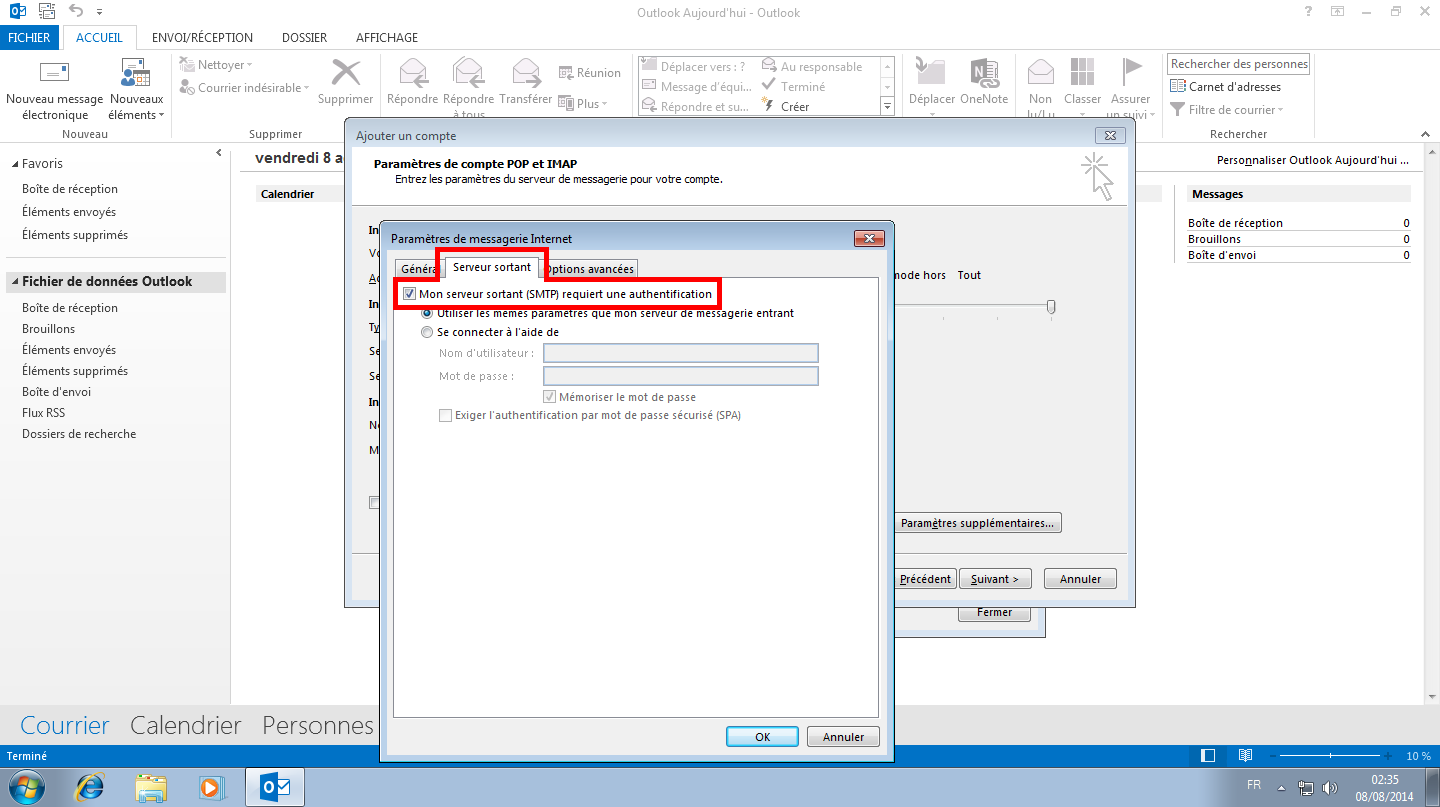
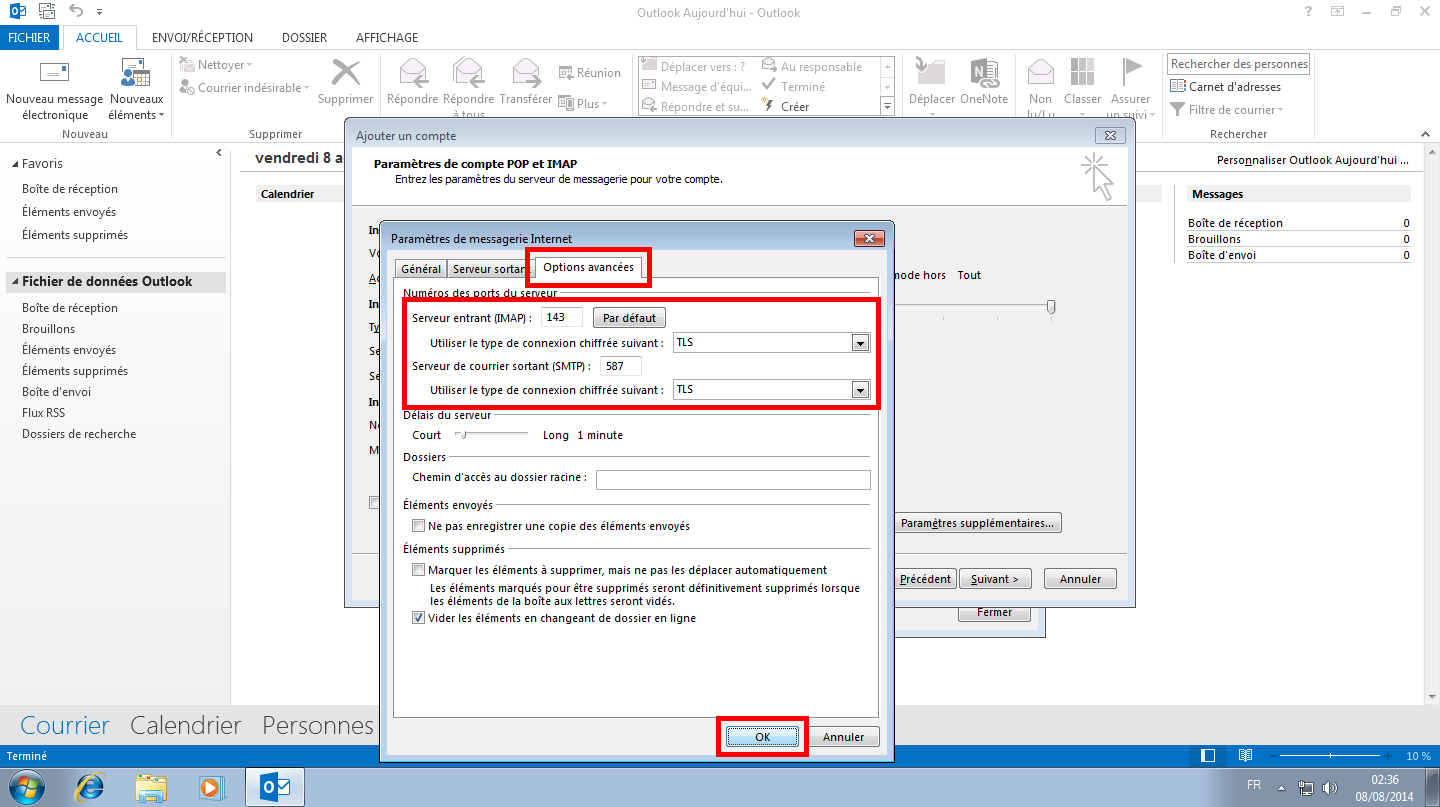
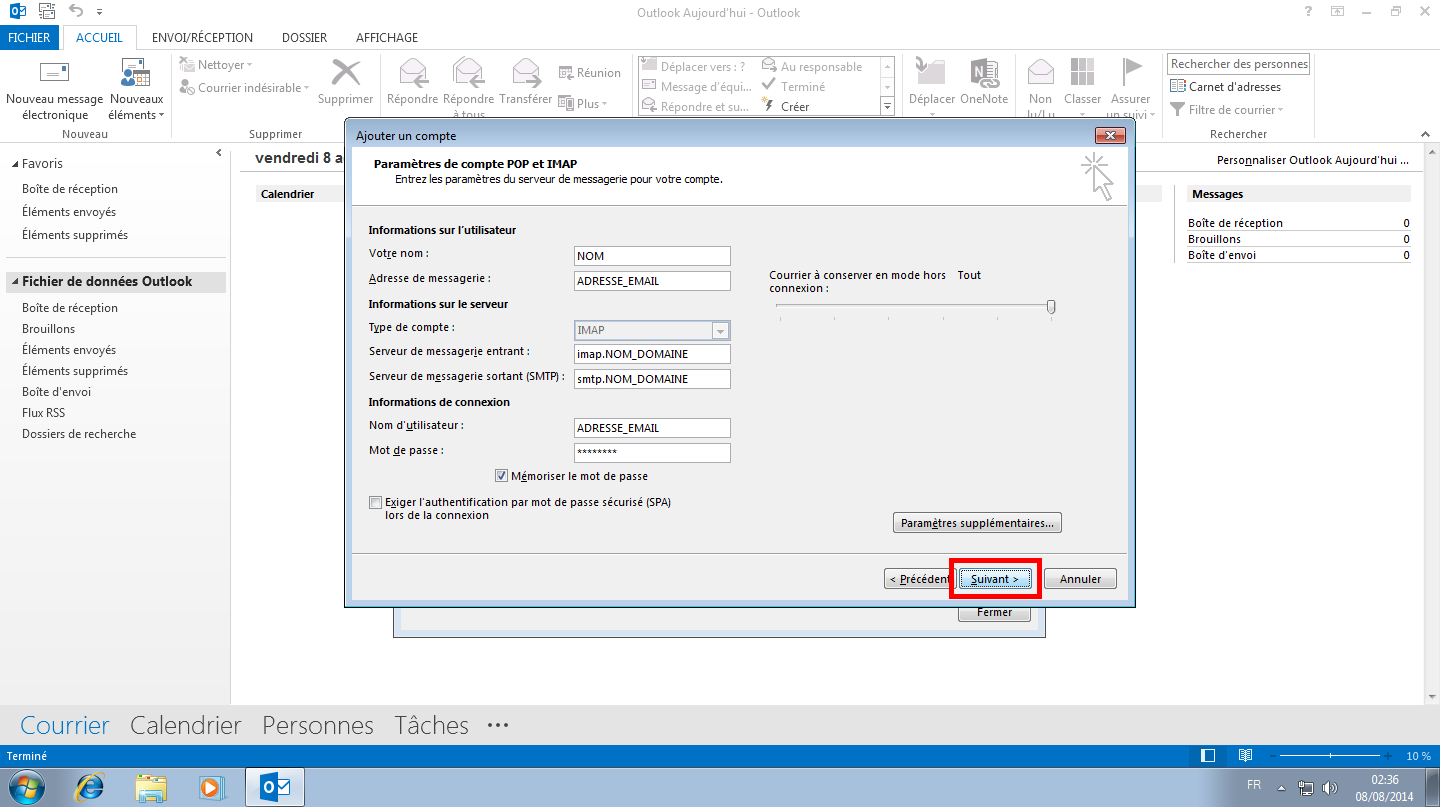
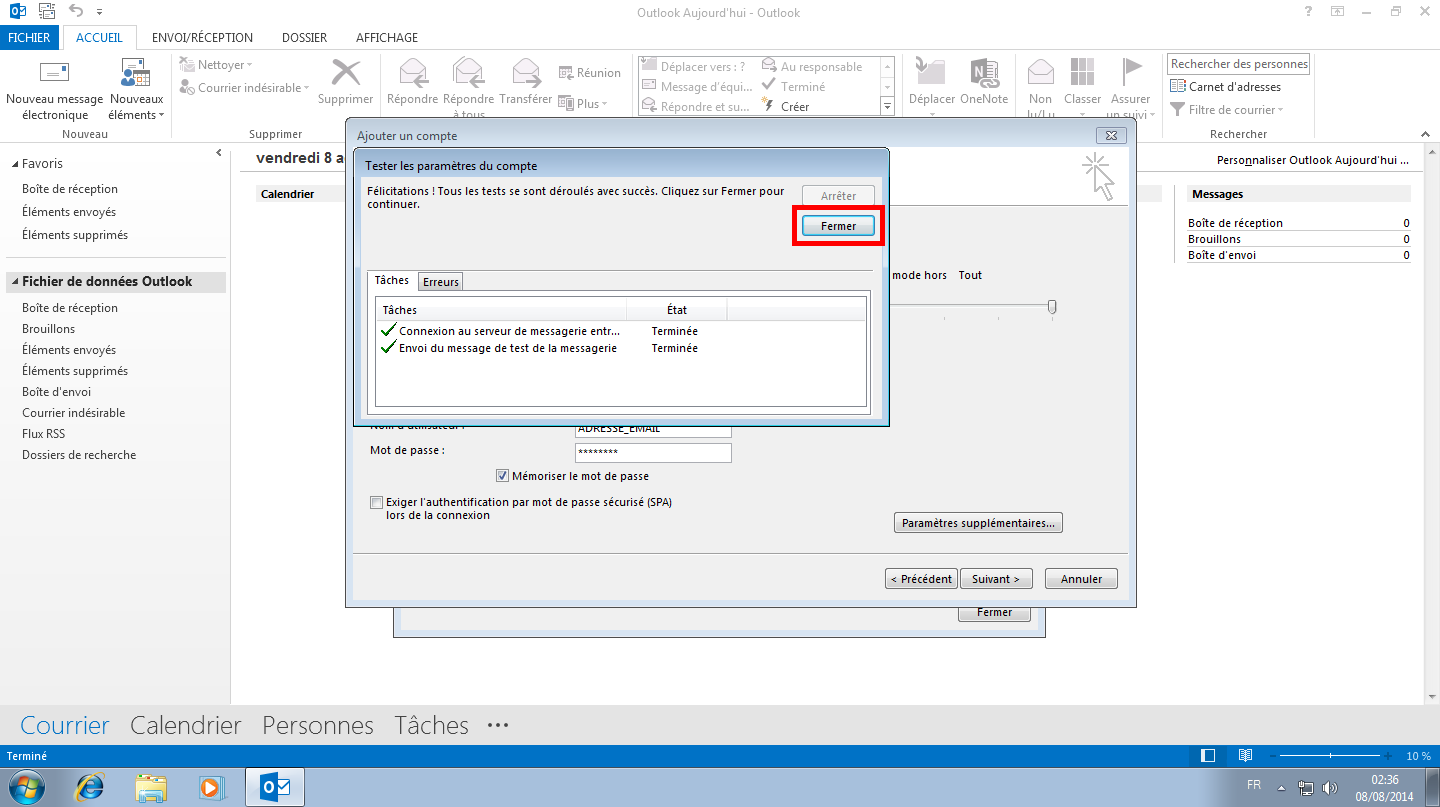
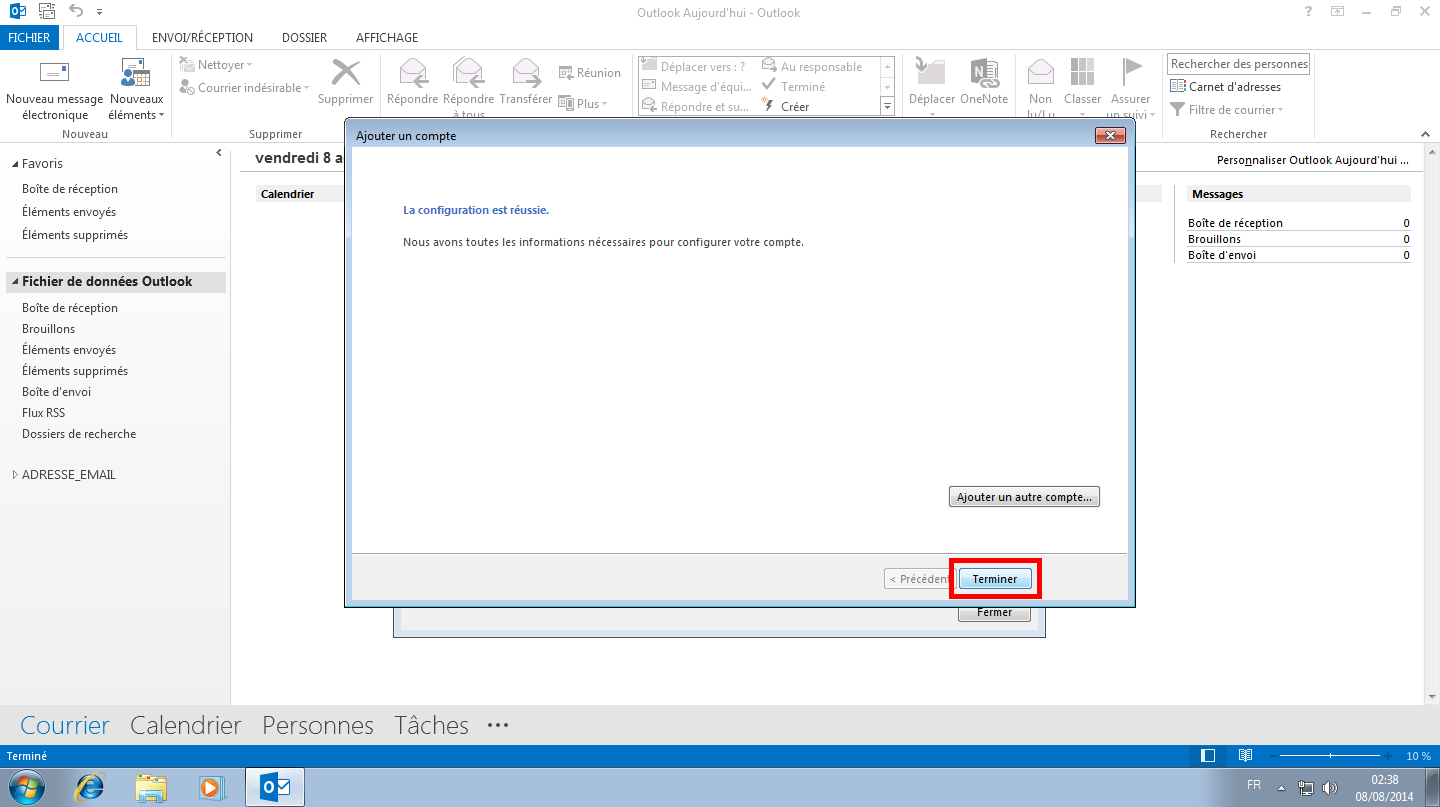
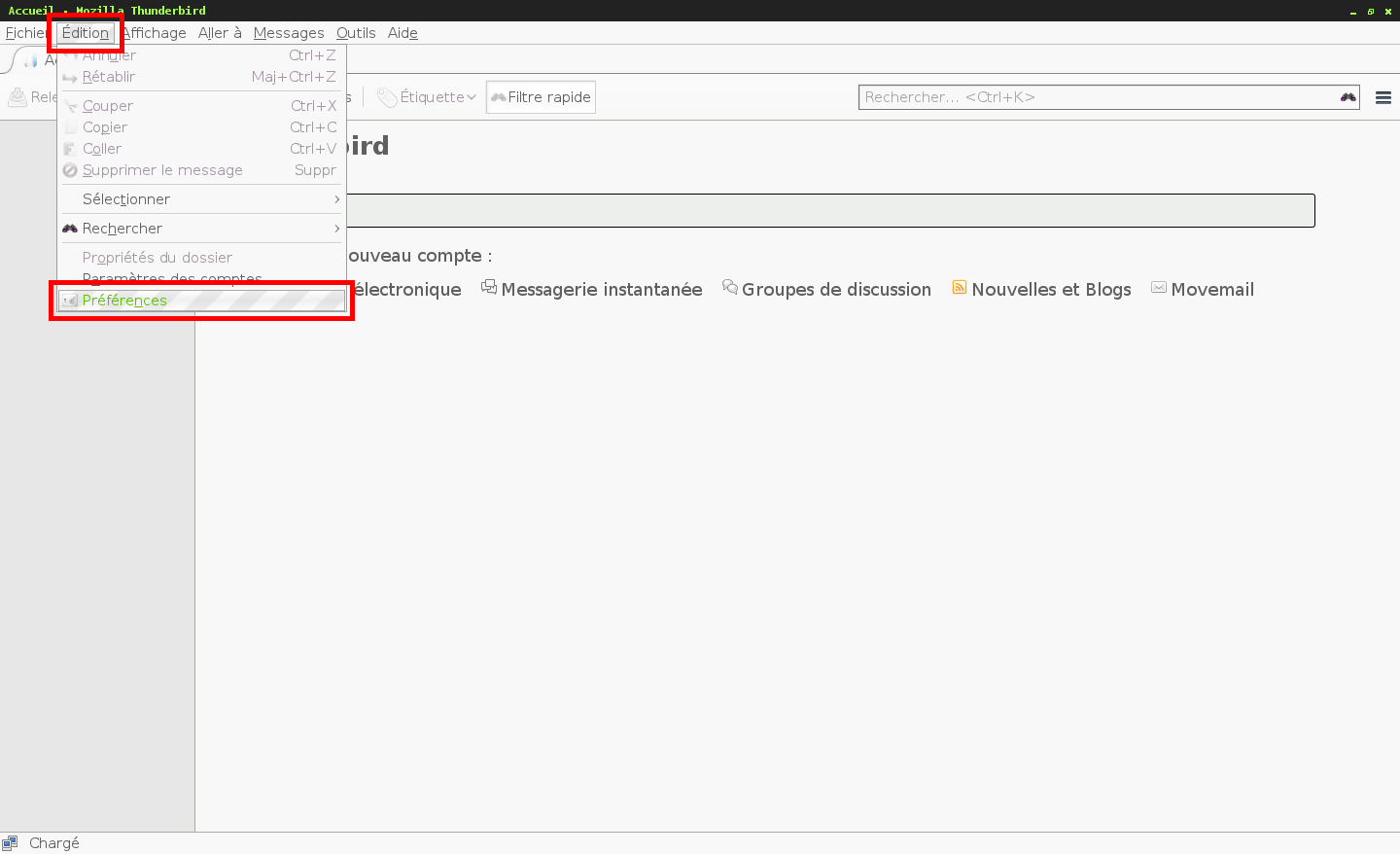
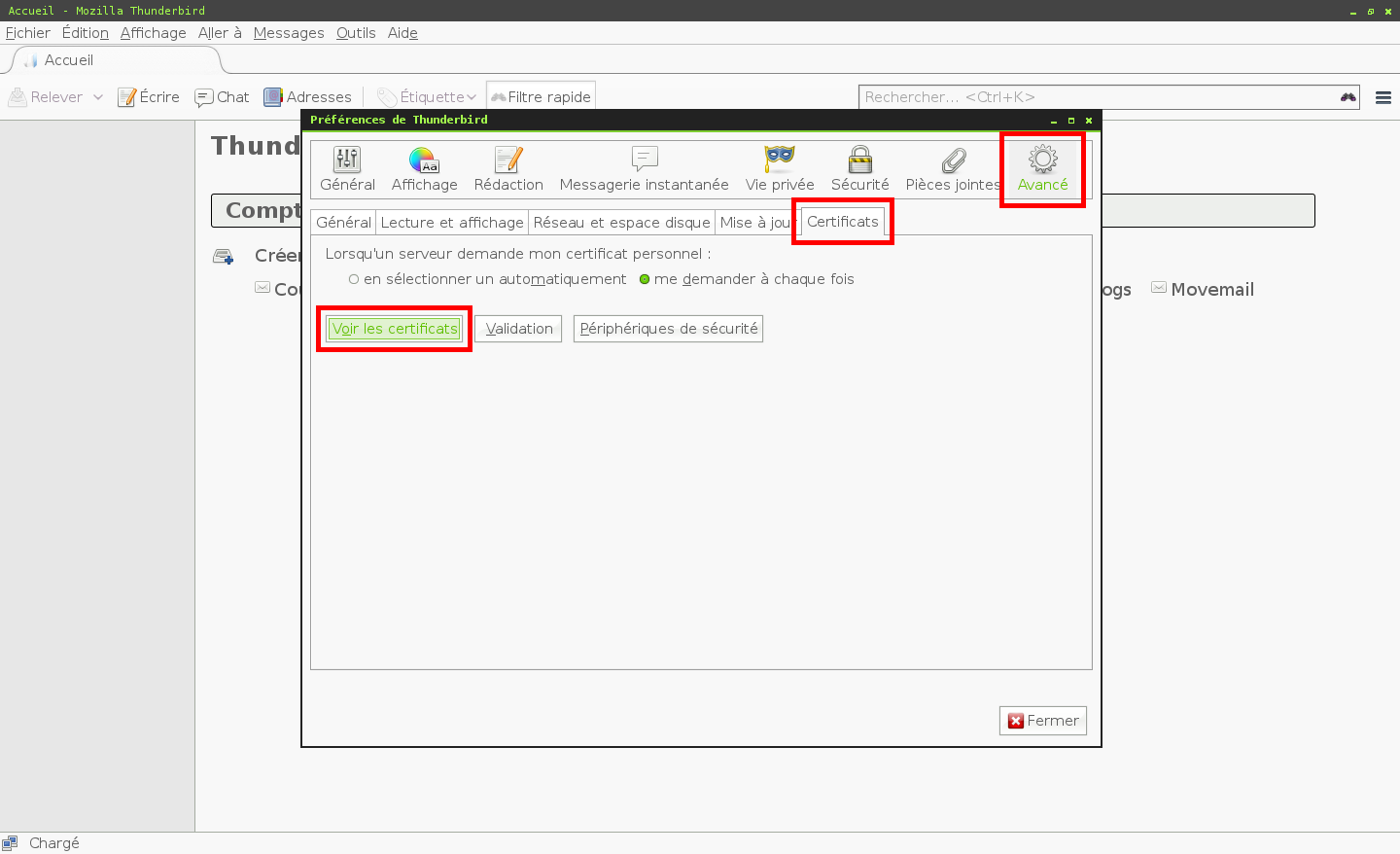
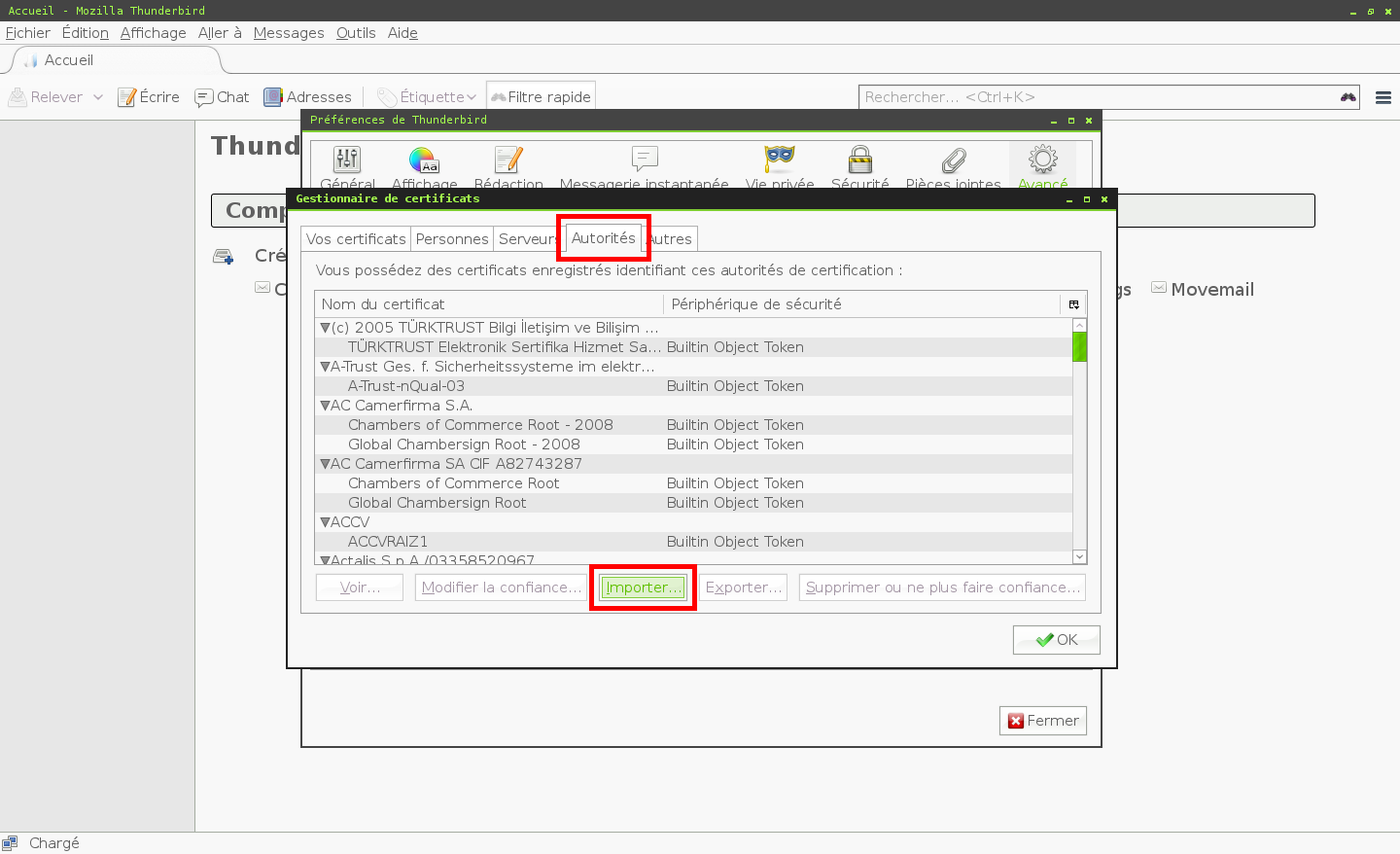
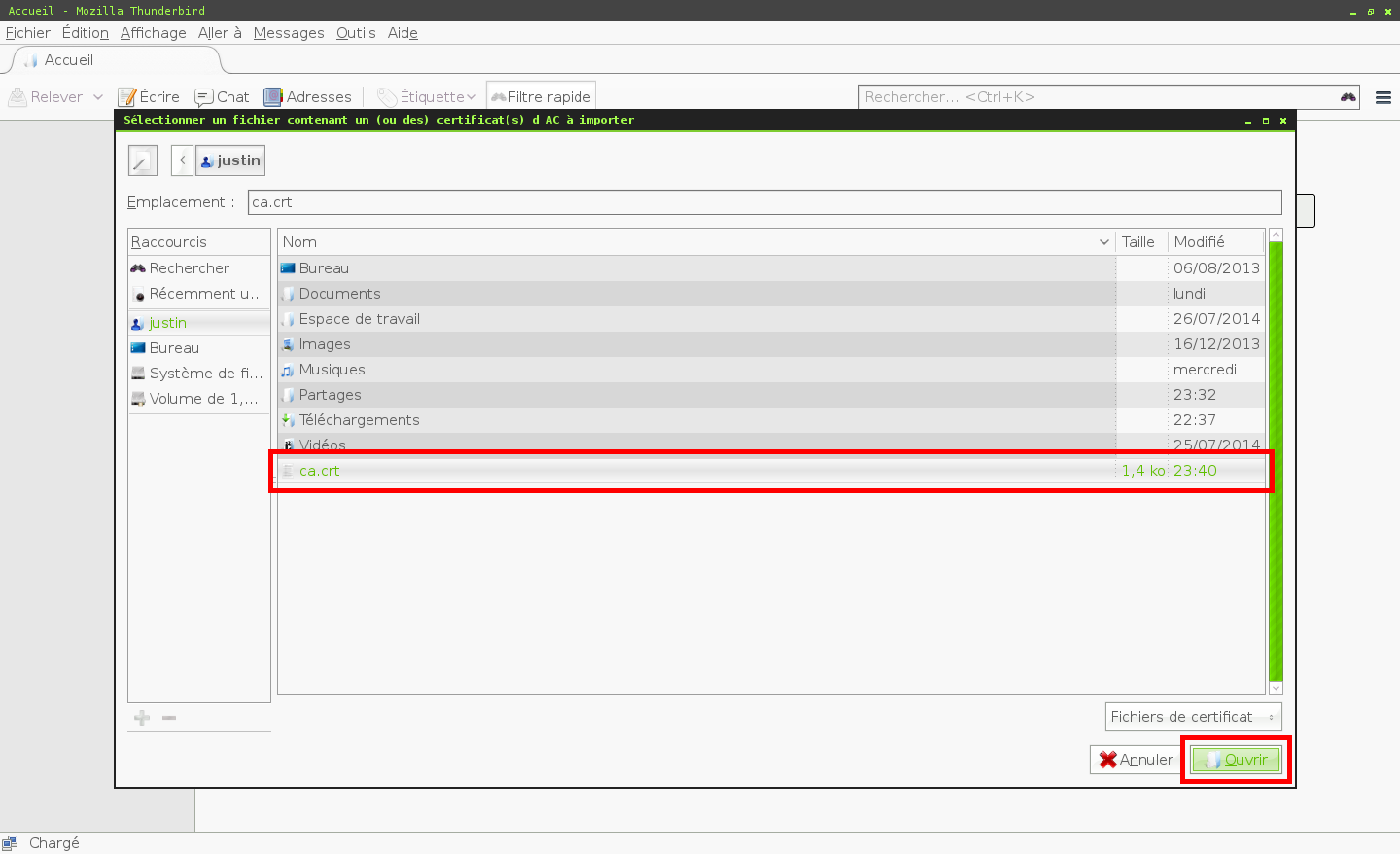
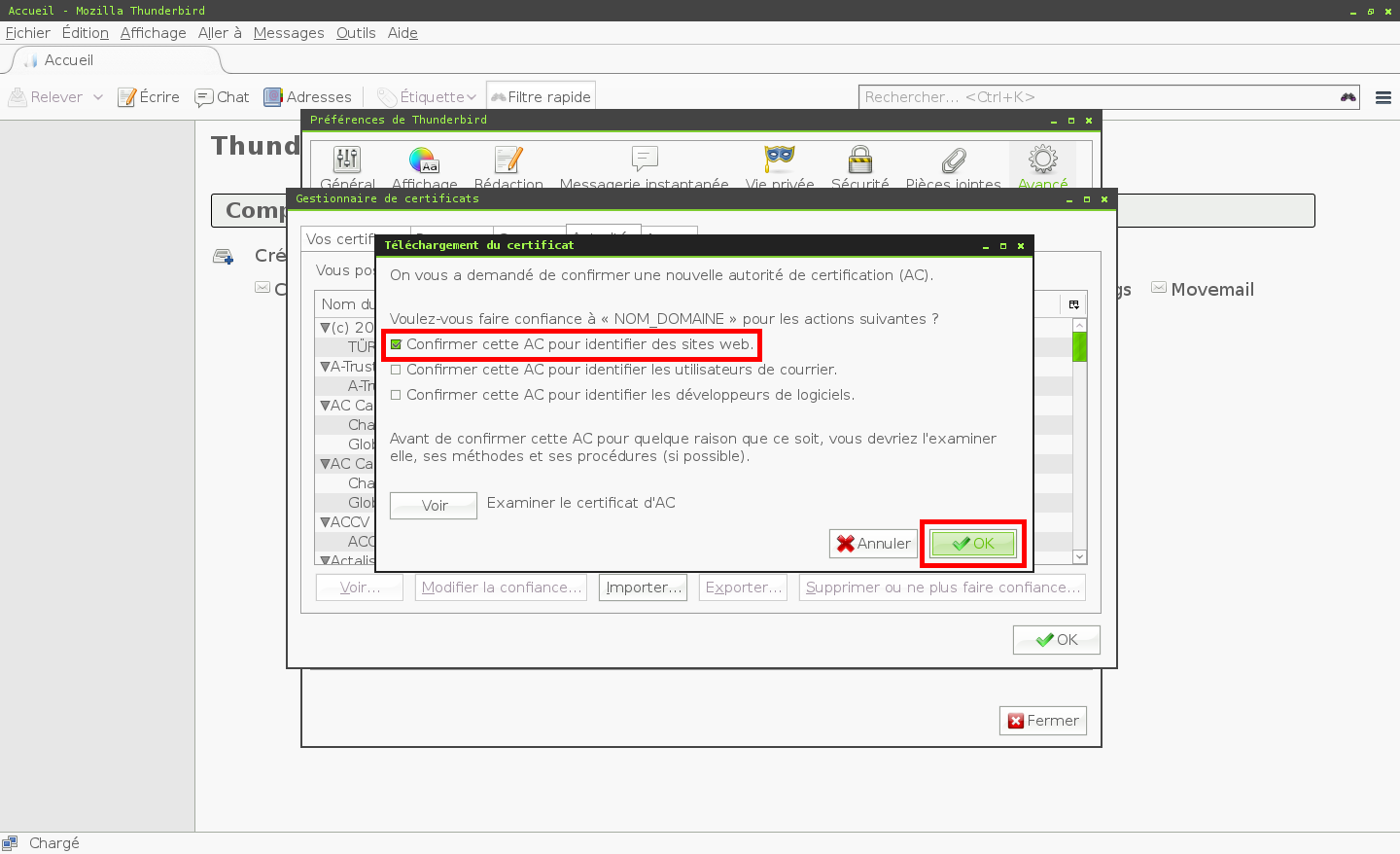
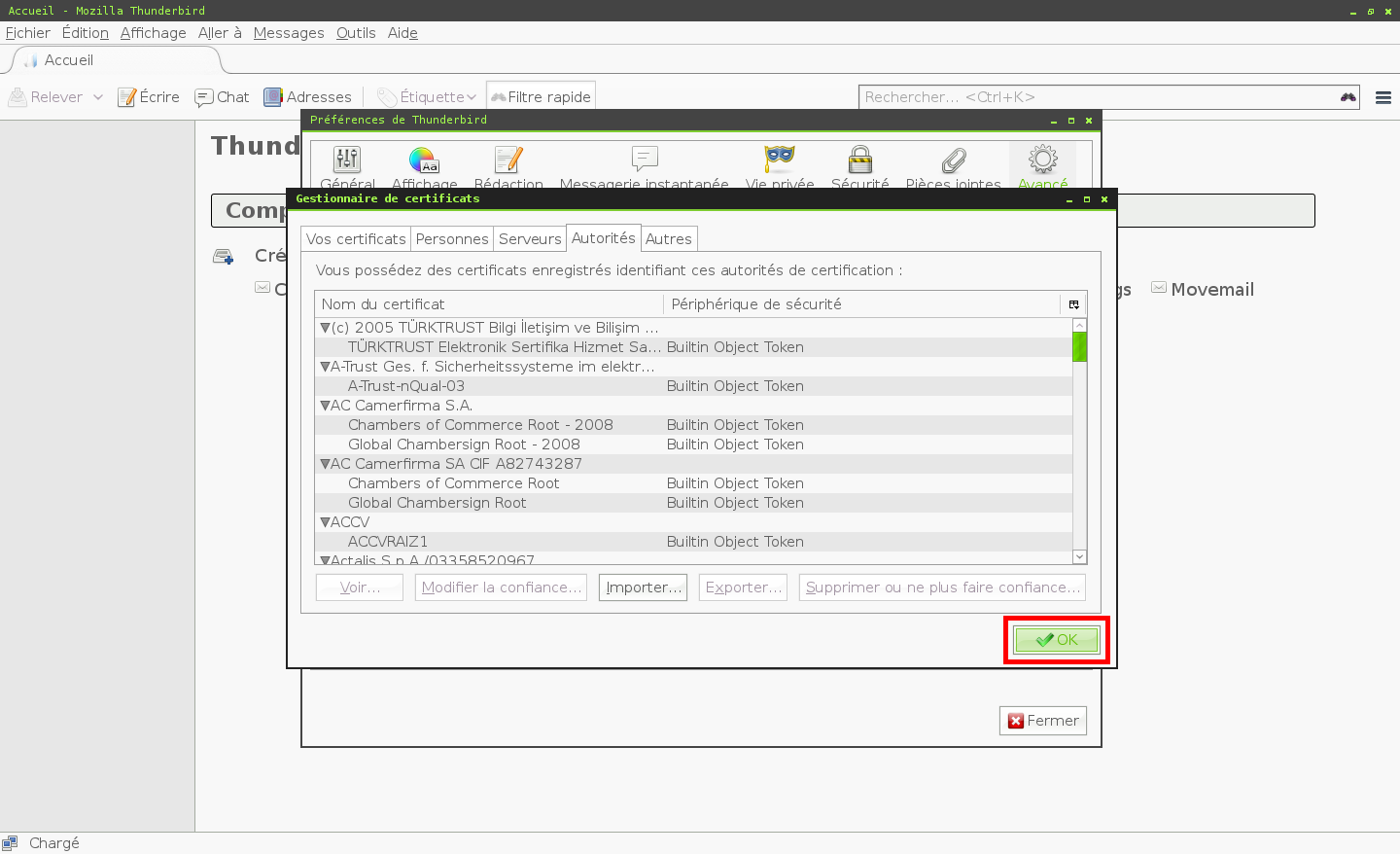
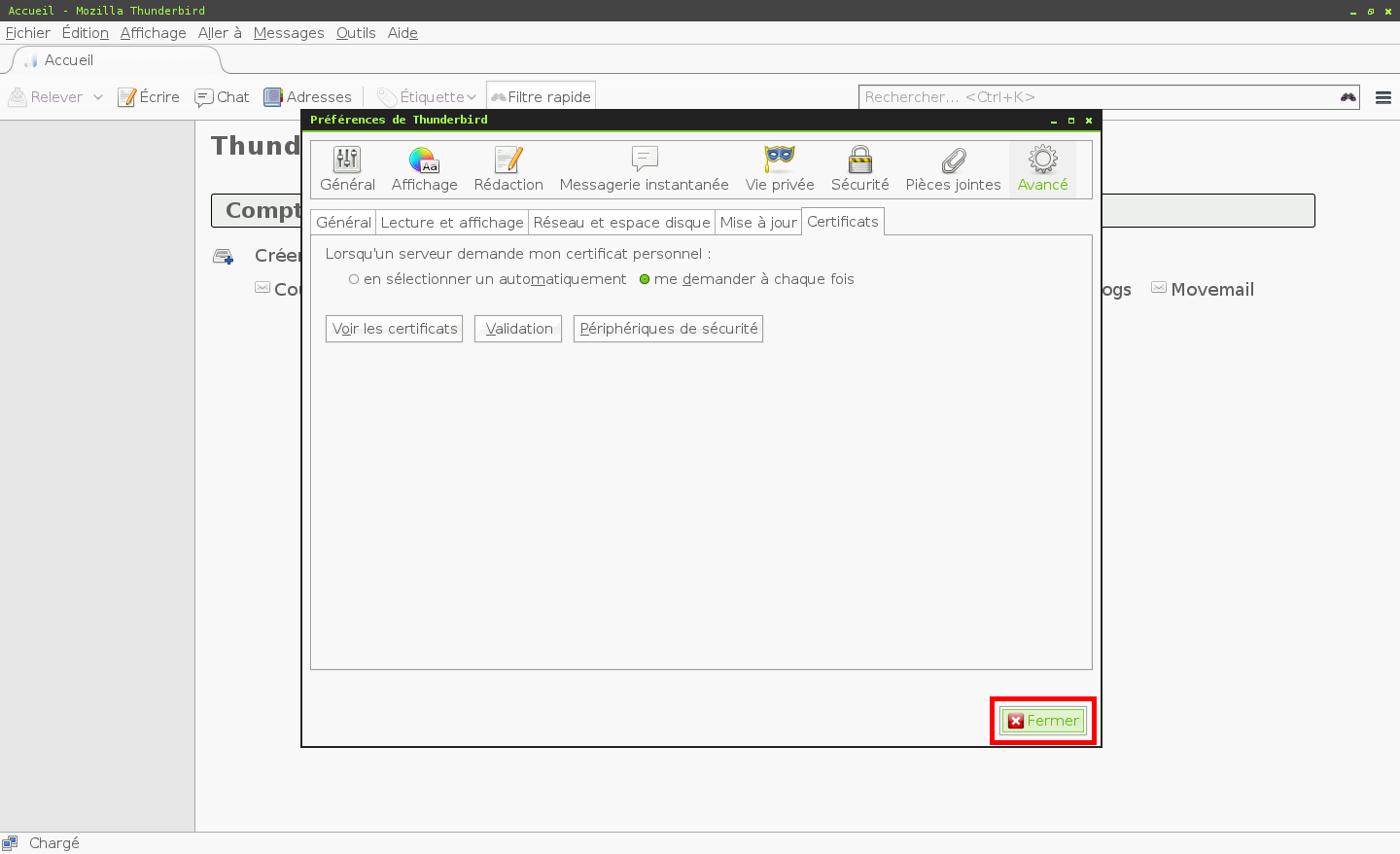
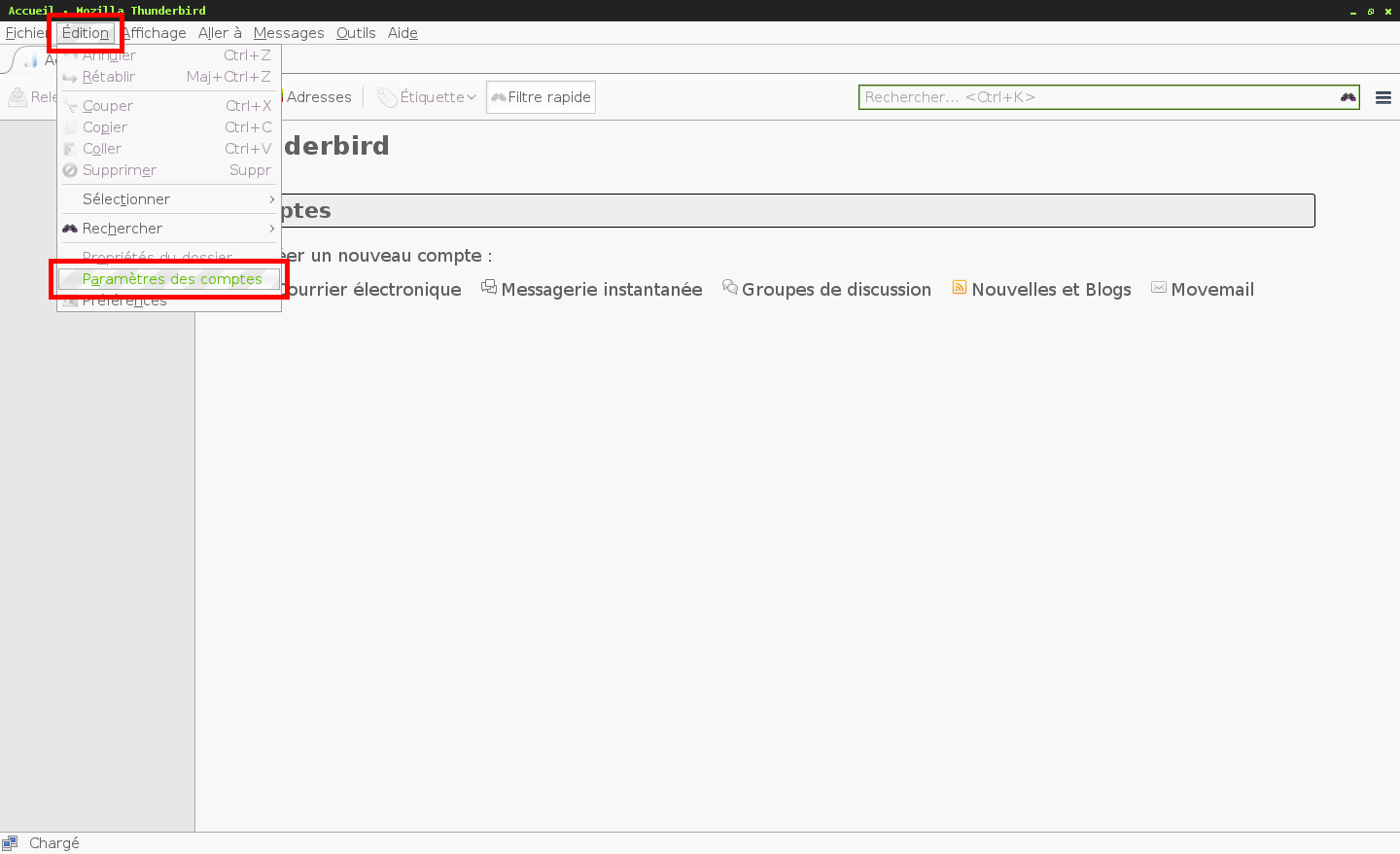
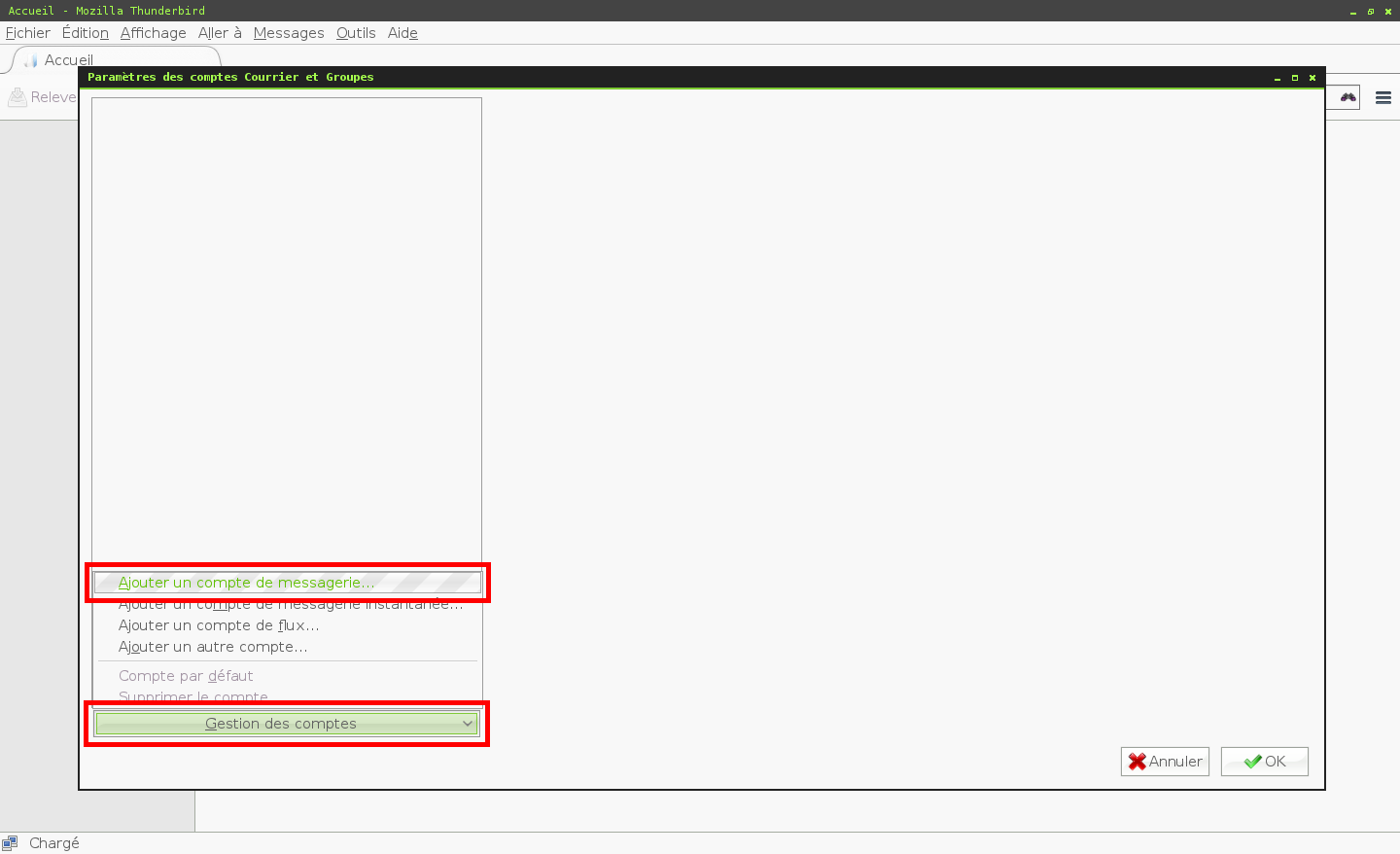
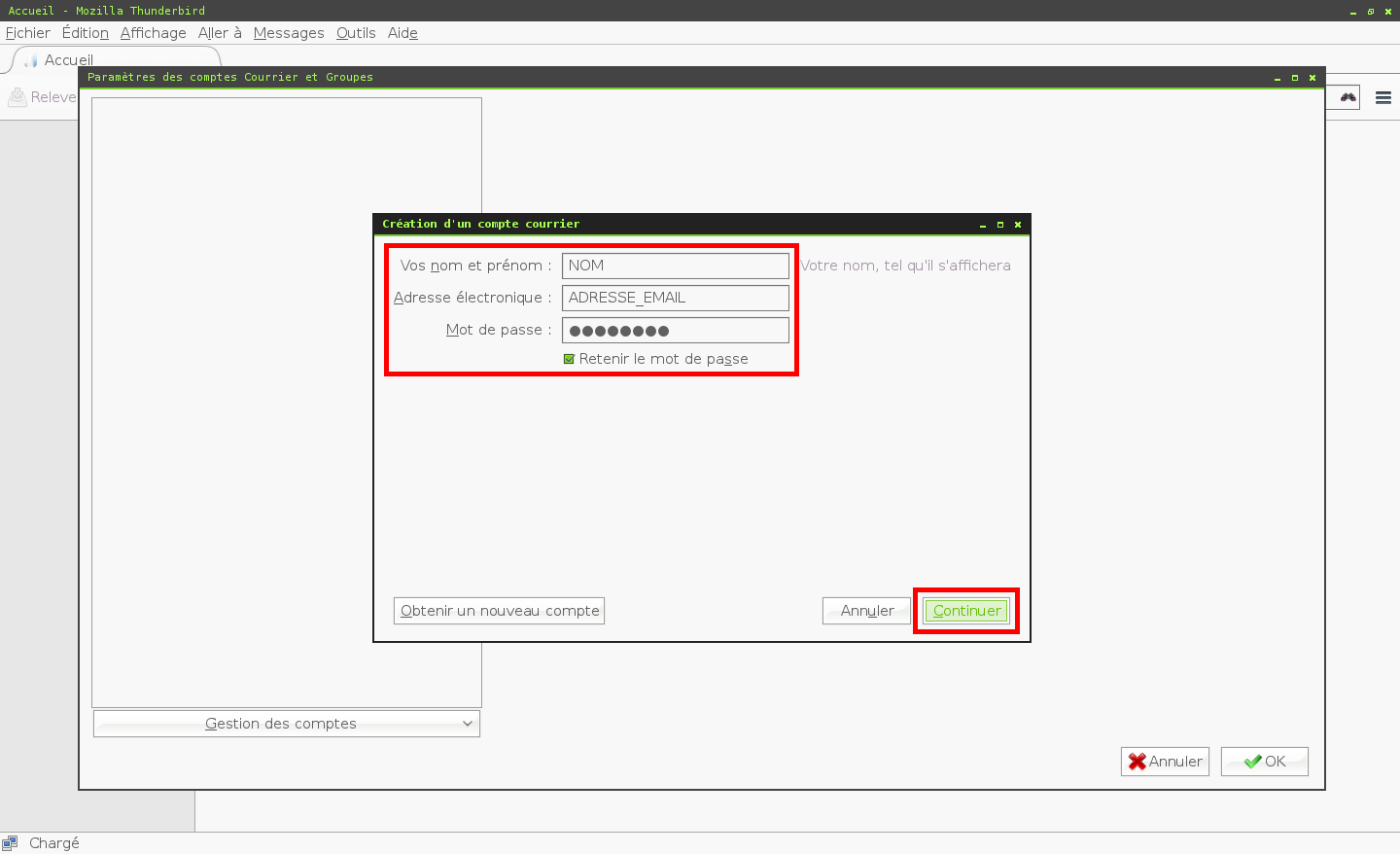

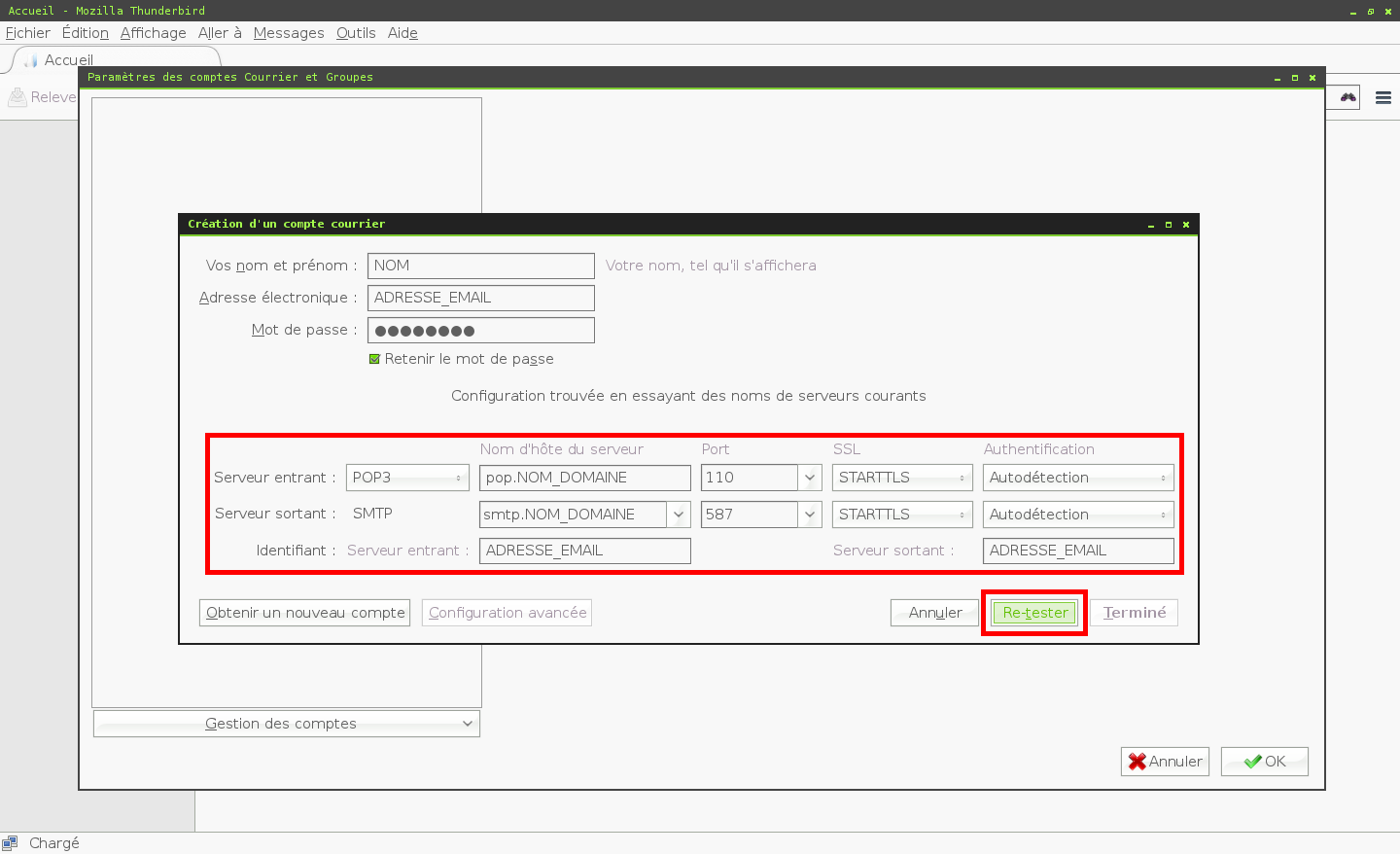
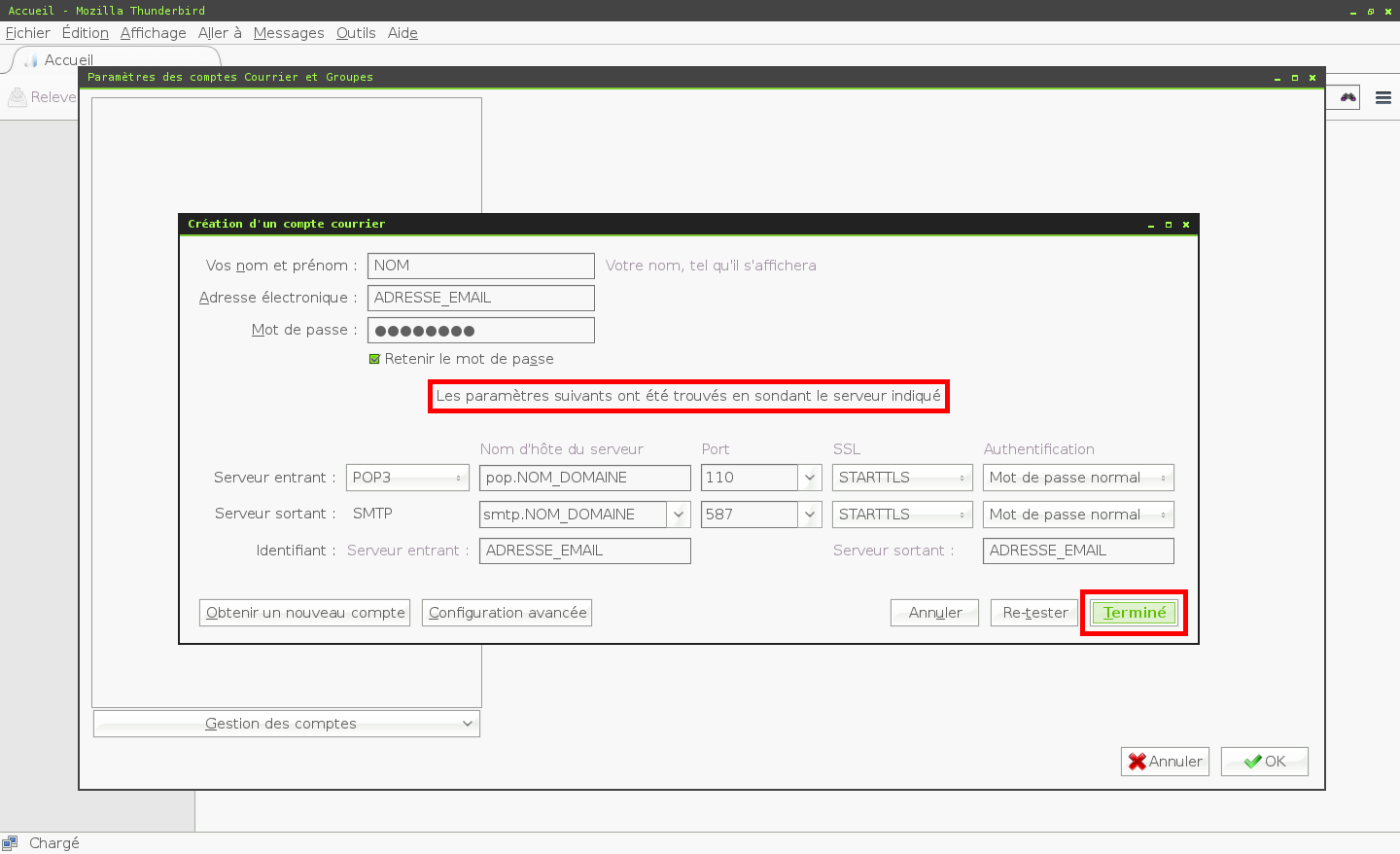
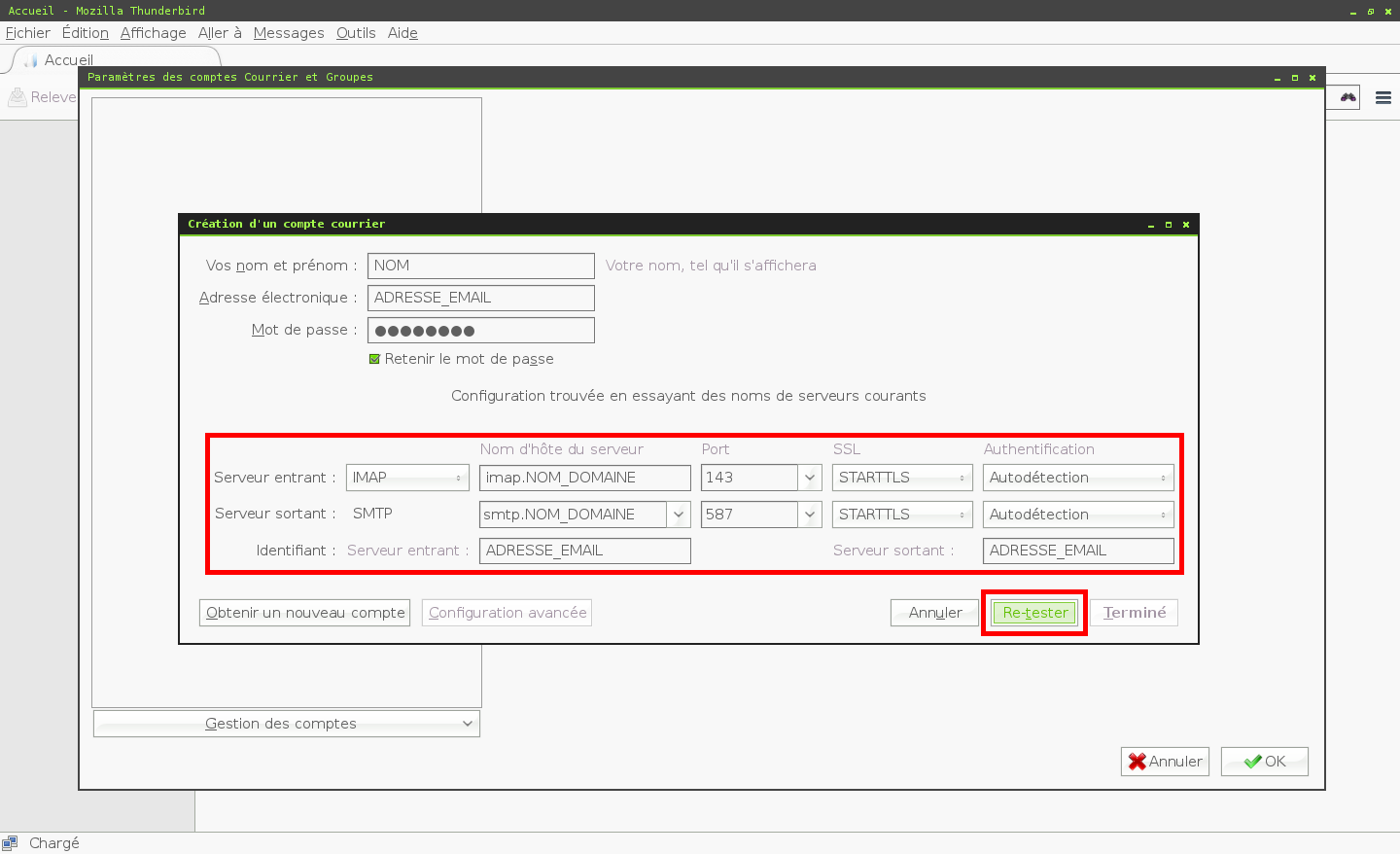
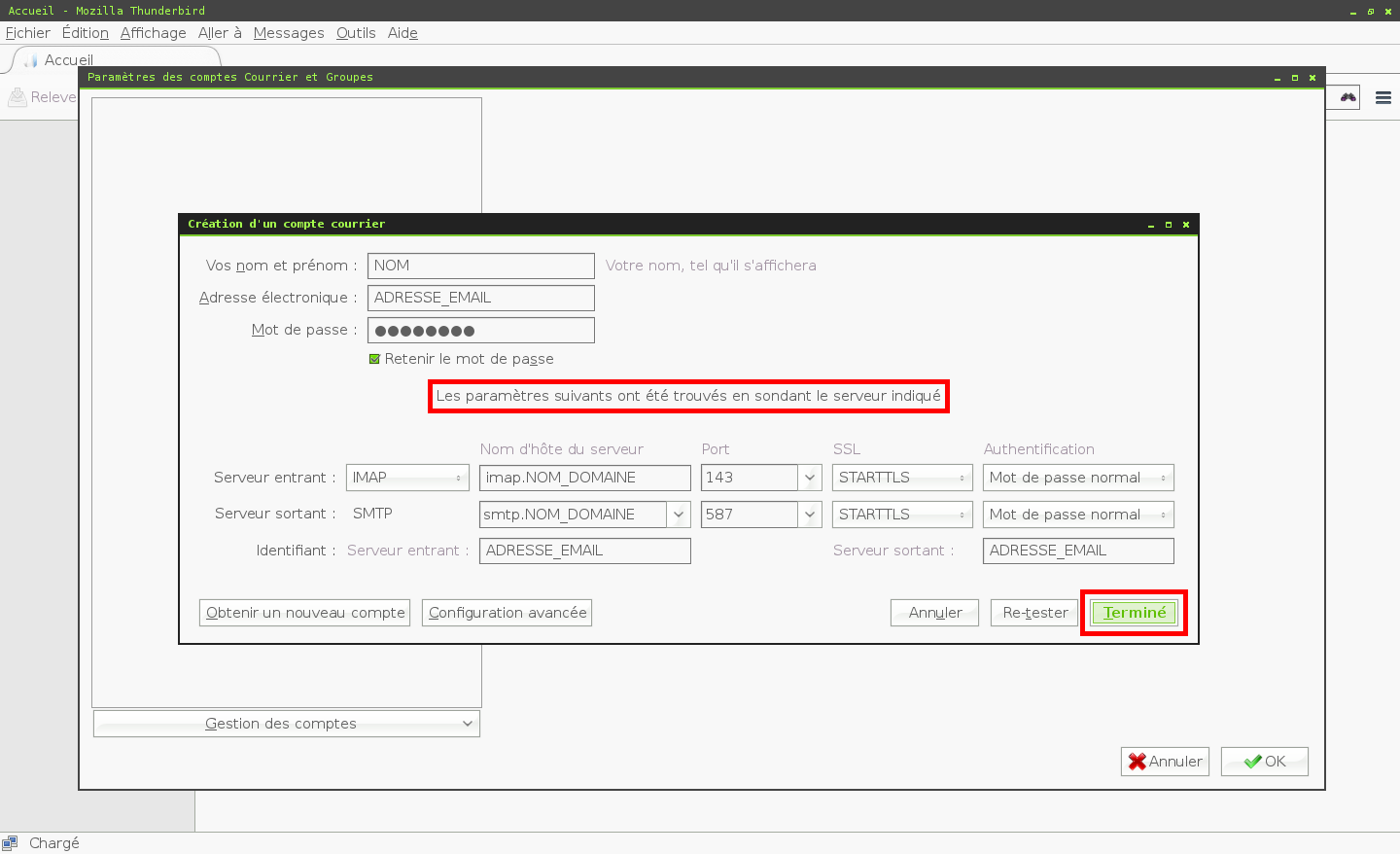
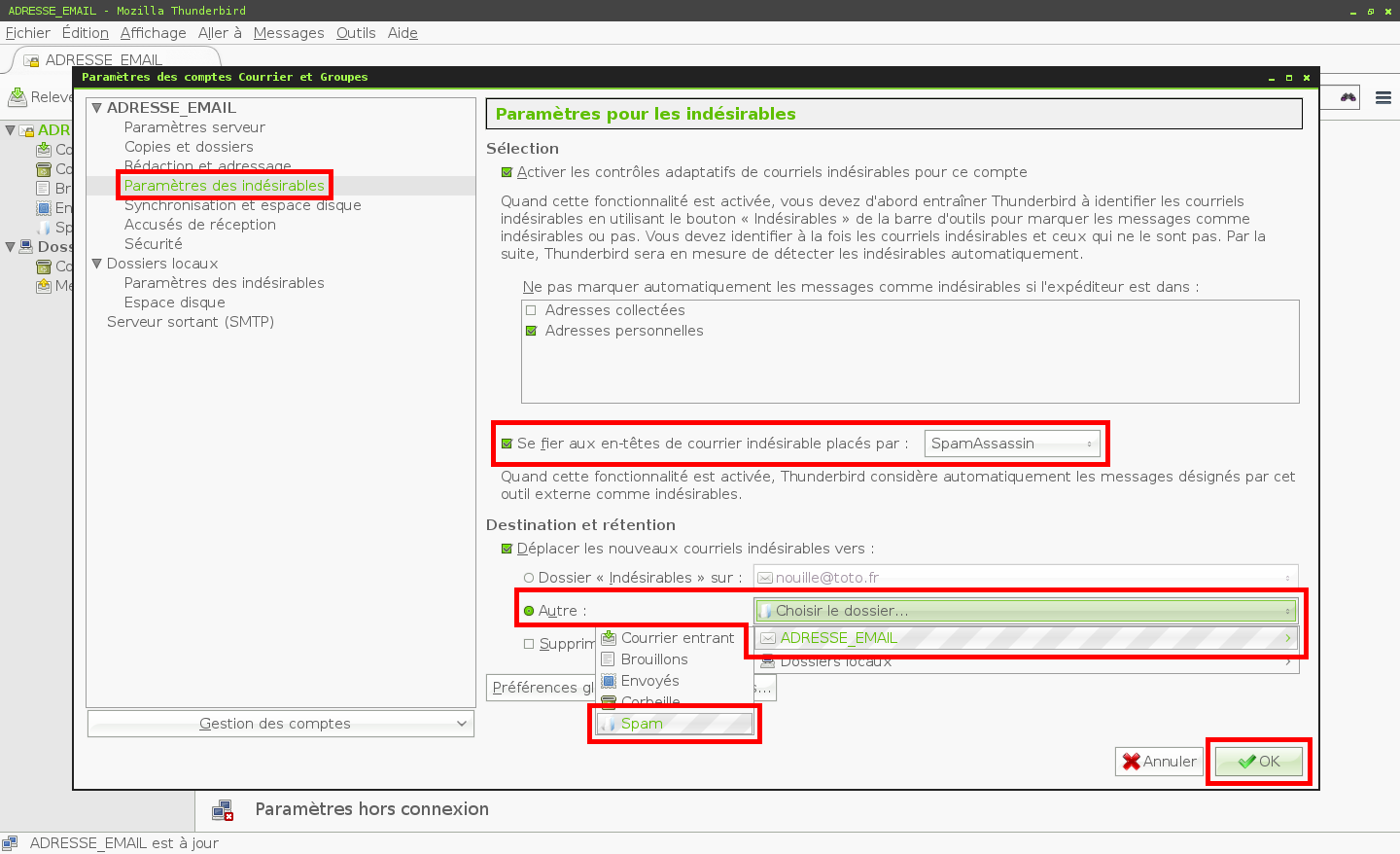
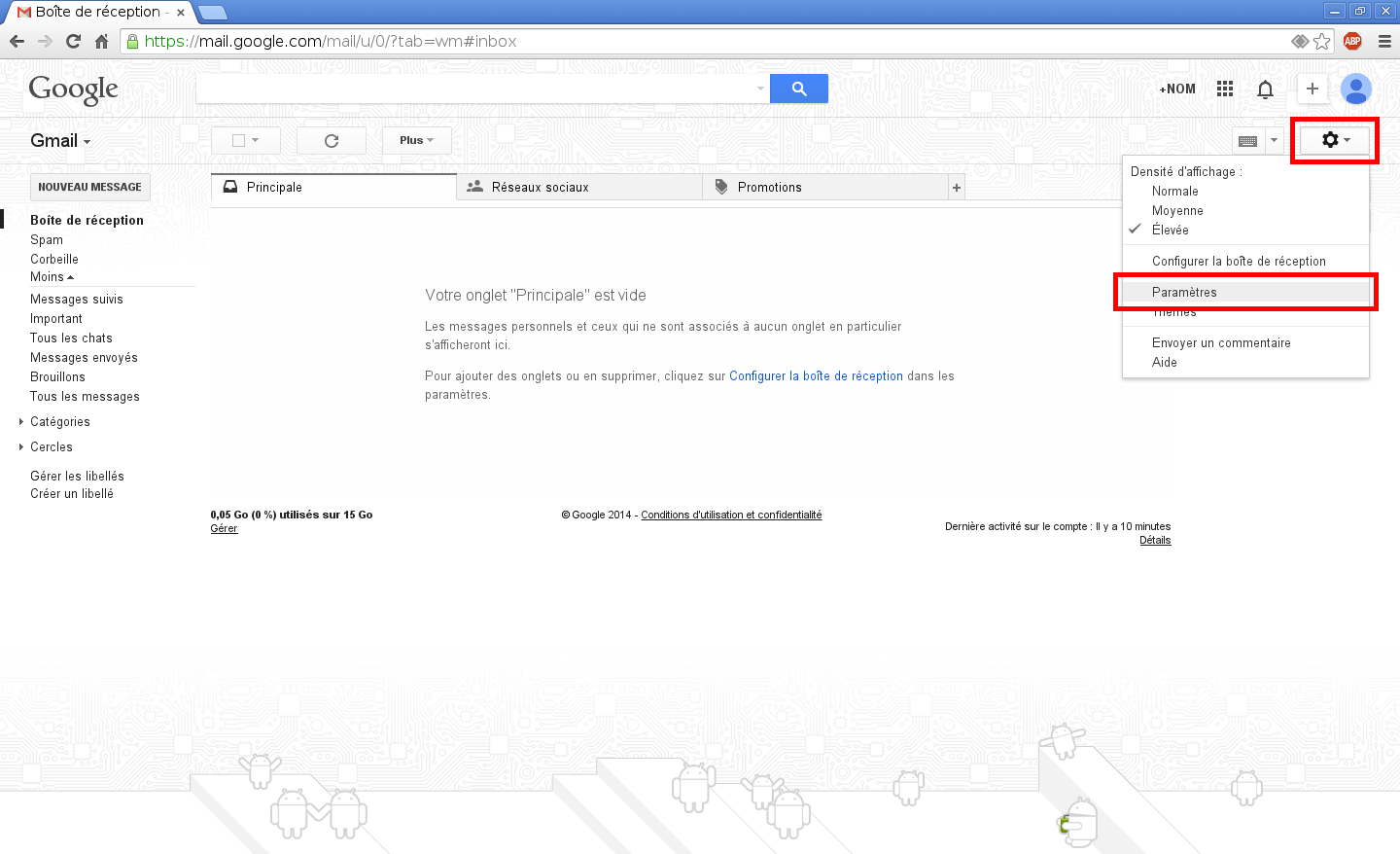
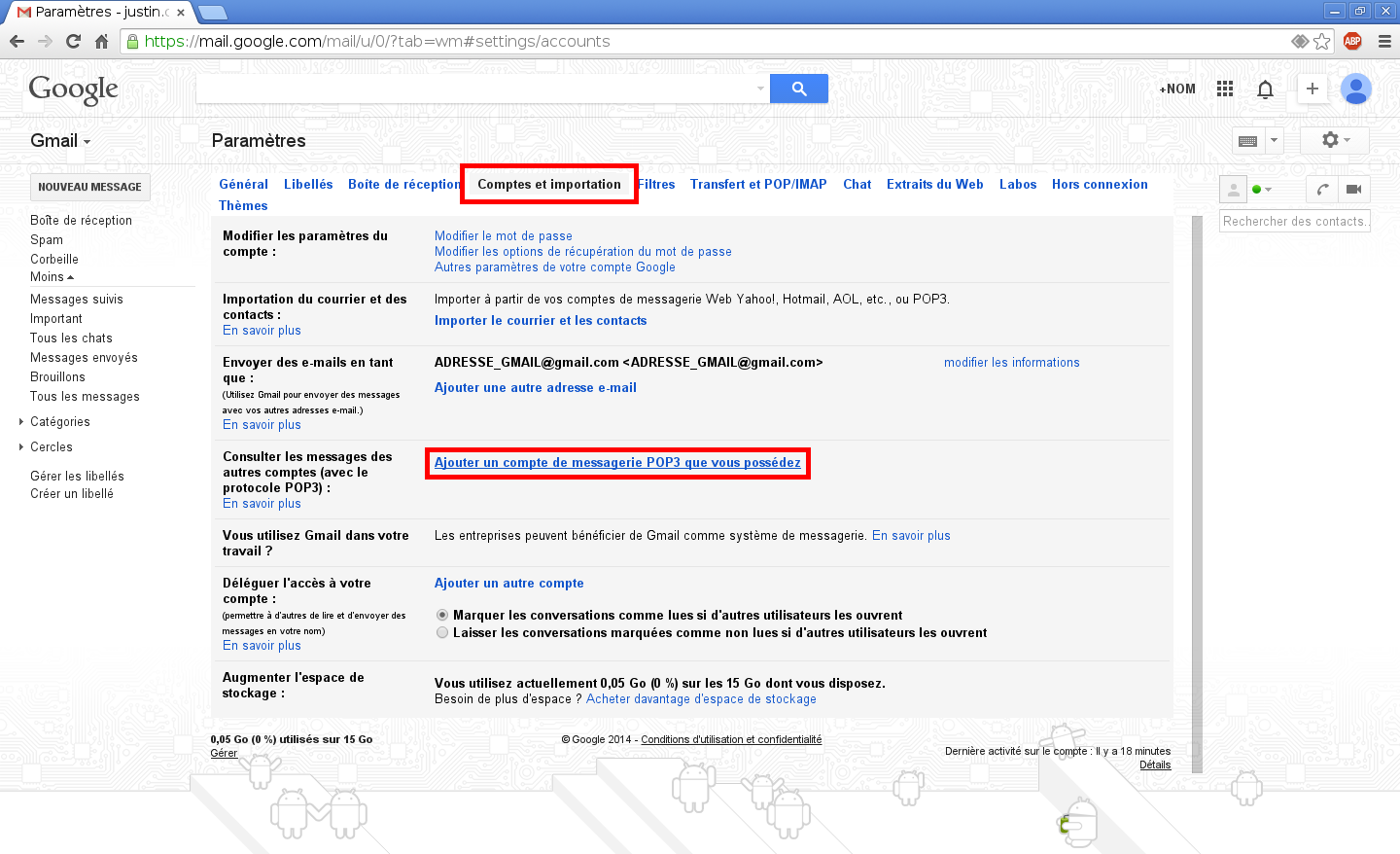
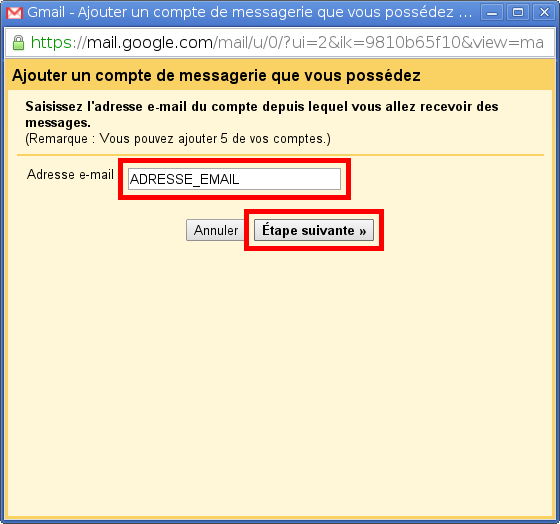
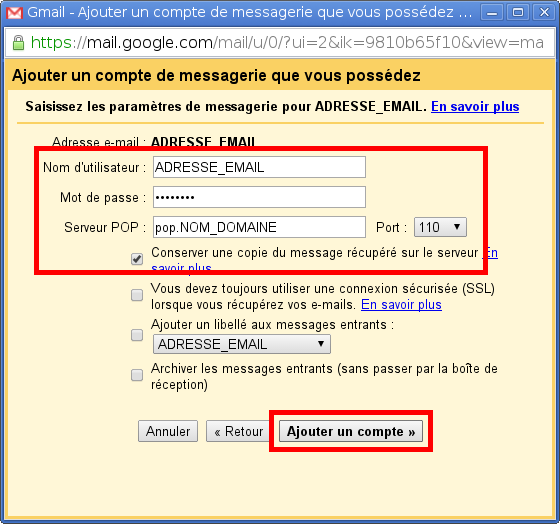
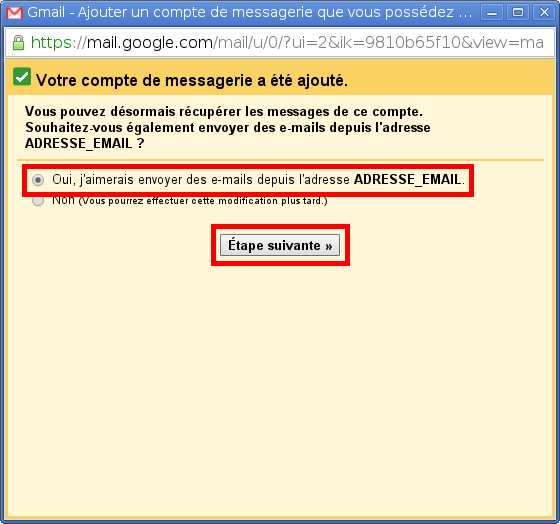
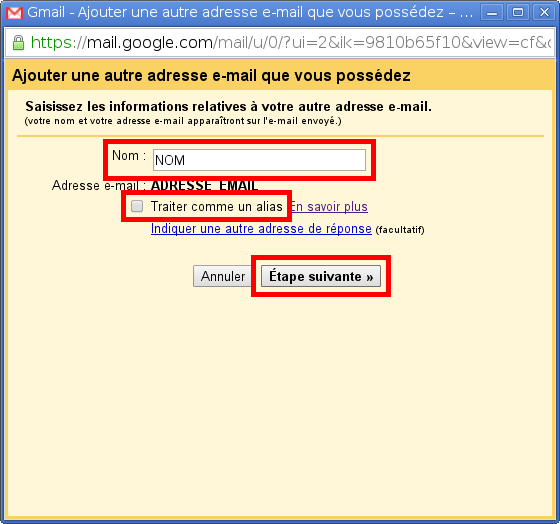
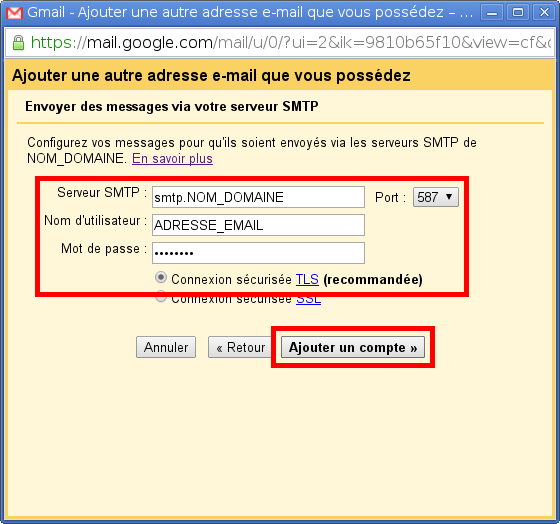
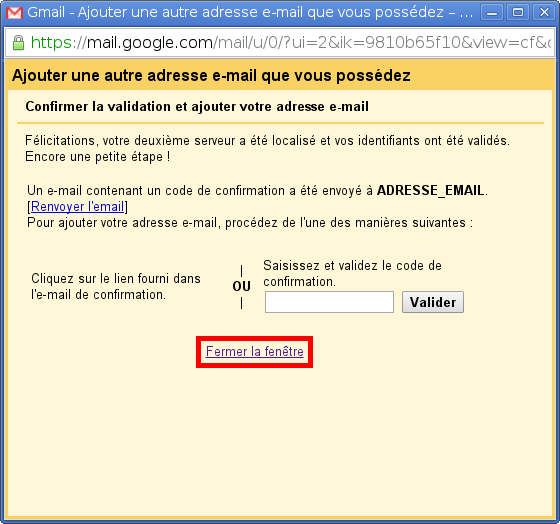
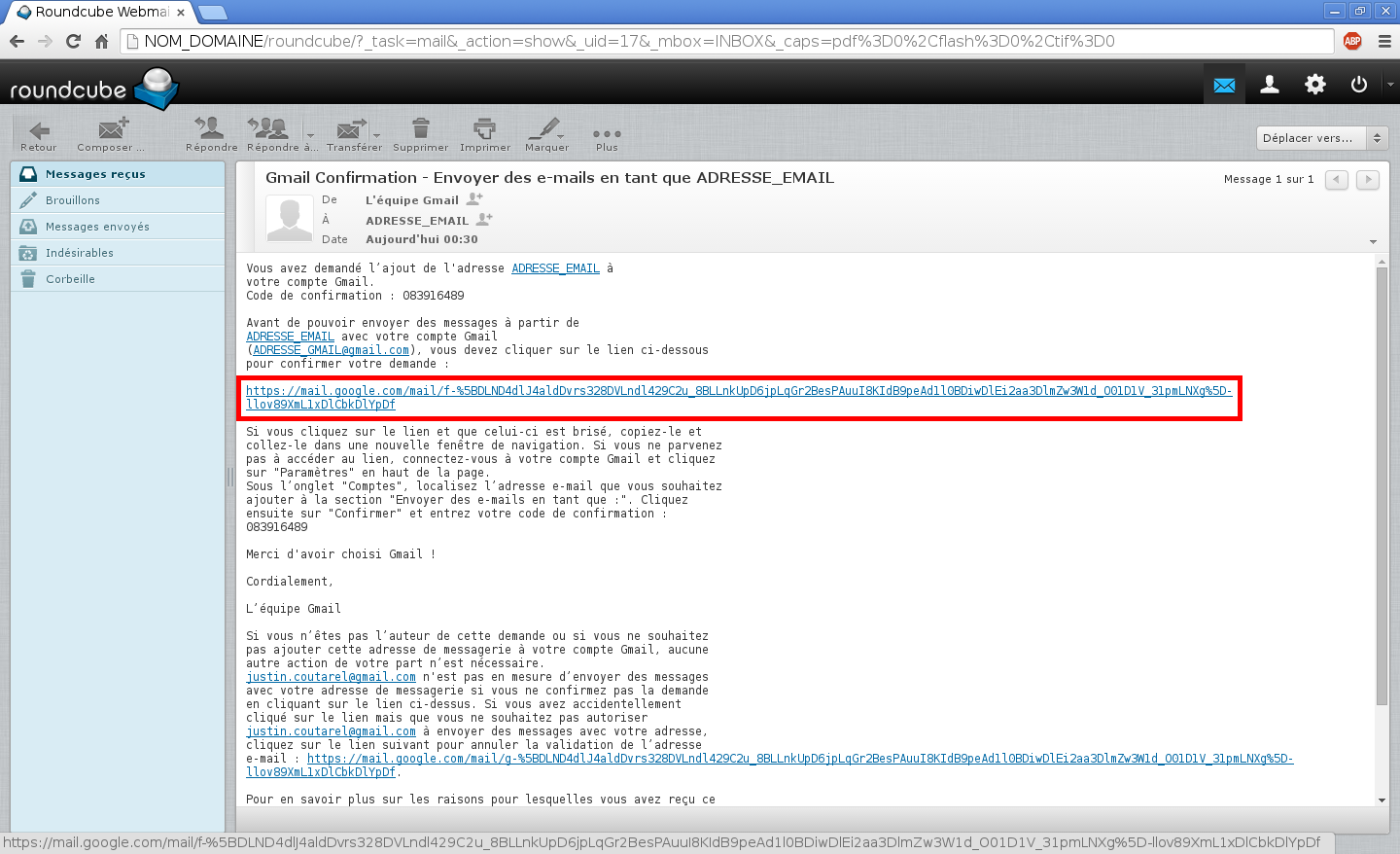
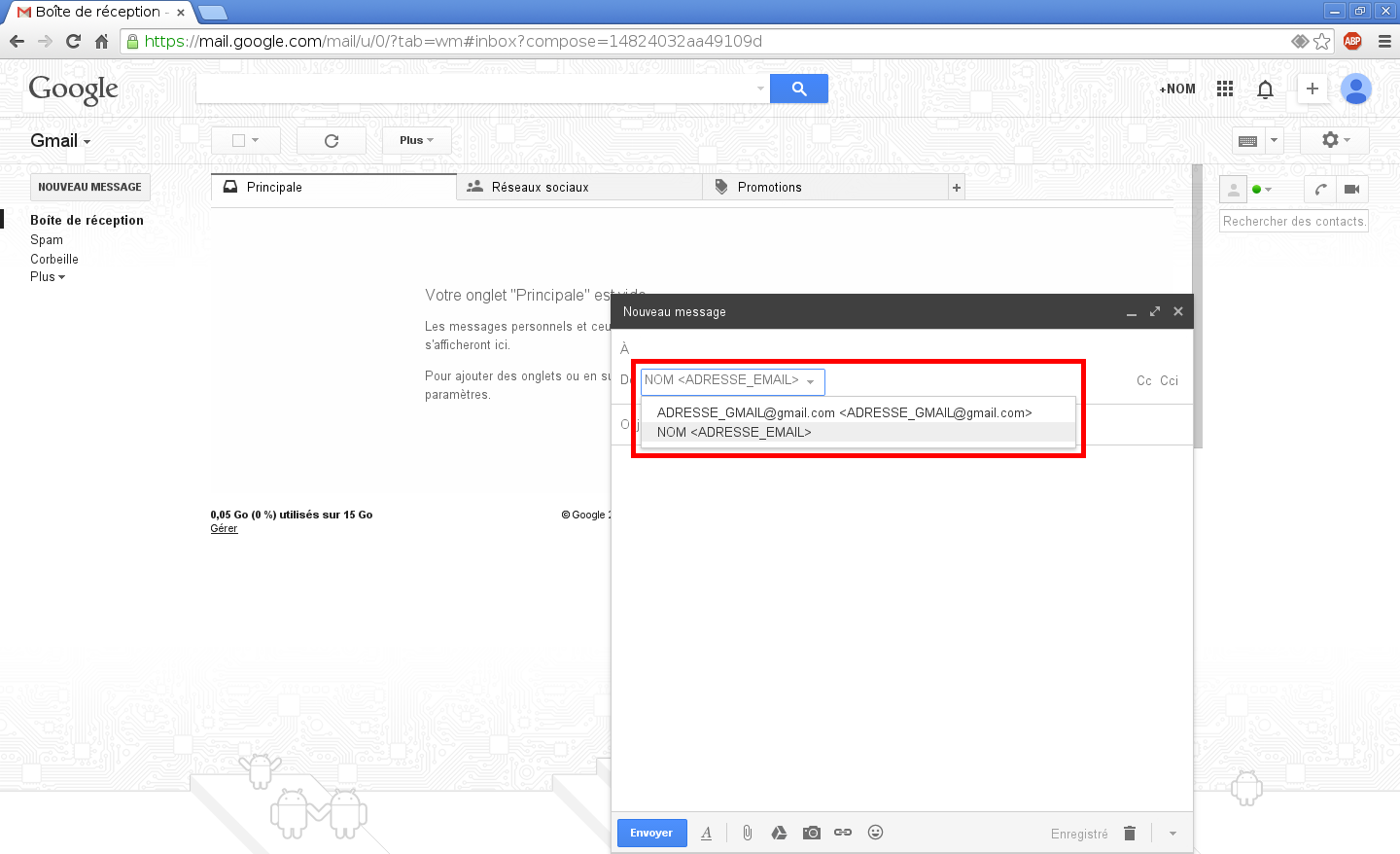
Bonjour j’ai suivi vos tuto et tout d’abord un grand merci j’ai appris plein de choses !
J’essaye maintenant de récupérer les mails envoyés à contact@mondomaine.fr dans Gmail, j’ai donc suivi vos instructions mais je suis bloqué car j’ai le message d’erreur suivant lors de la deuxième étape de l’importation :
« Un problème est survenu lors de la connexion à pop.mondomaine.fr. »
Sauriez vous pourquoi ?
ps : j’ai bien la variable disable_plaintext_auth = no
Merci
Bonjour,
comme cela, je n’ai pas vraiment d’idée d’où peut venir le problème. Pour trouver l’origine du problème, il faudrait essayer de consulter les fichiers journaux (logs) en même temps que vous configurez votre compte Gmail pour récupérer les e-mails. Pour cela, entrez la commande suivante dans votre console sur le serveur:
ou bien pour le journal des erreurs:
Celles-ci vont afficher les messages d’erreurs et d’informations et pourront vous guider sur la bonne voie. La commande tail -f permet d’afficher la fin du fichier journal ainsi que les nouveaux messages qui y sont inscrits. Pour quitter la commande, appuyez sur les touches CTRL + C.
Bonjour,
Si ça peut aider, je peux envoyer des mails à mon adresse contact@mondomaine.fr depuis l’extérieur, je les reçois bien dans roundcube.
Mais pour l’importation dans Google, c’est bizarre. Si je laisse « pop.mondomaine.fr » j’obtiens l’erreur : « Un problème est survenu lors de la connexion à pop.mondomaine.fr. We were unable to locate the other domain. Please contact your other provider »
En revanche, si je laisse « mail.mondomaine.fr », j’arrive à accéder aux étapes suivantes, mais ça bloque un peu plus loin, lors de l’étape « Envoyer des messages via votre serveur SMTP » :
Je renseigne les champs comme ceci :
Serveur SMTP : smtp.mondomaine.fr Port : 587
Nom d’utilisateur : contact@mondomaine.fr
mdp: monmotdepasse
[x] connexion securisée TLS
Et j’obtiens :
« Échec de l’authentification. Veuillez vérifier votre nom d’utilisateur/mot de passe.
[Réponse du serveur : DNS Error: Address resolution of smtp.showyourart.fr. failed: Domain name not found code(0) ] »
Et malheureusement, rien dans mail.err ni dans mail.log
Bonjour,
d’après l’erreur indiquée, je pense que le problème vient de la configuration du nom de domaine, notamment au niveau des sous-domaines smtp.nomdomaine.fr et pop.nomdomaine.fr. Avez-vous suivi le billet que j’ai rédigé sur la configuration des noms de domaines ?
Vous pouvez vérifier que les sous-domaines smtp.nomdomaine.fr et pop.nomdomaine.fr pointent vers le serveur en les pinguant avec la commande ping (disponible sous Microsoft Windows, comme sous GNU/Linux, seule la présentation des résultats des commandes sera différente), comme ceci:
Faites de même pour le sous-domaine pop.nomdomaine.fr. S’ils sont correctement configurés, les commandes devraient mentionner l’adresse IP du serveur.
Par ailleurs, vous pouvez utiliser la commande dig sous GNU/Linux pour interroger le serveur DNS sur les enregistrements des sous-domaines smtp.nomdomaine.fr et pop.nomdomaine.fr, comme ceci:
Faites de même pour le sous-domaine pop.nomdomaine.fr. Vous devriez obtenir une sortie à peu près équivalente à celle ci-dessus.